小孙是一家大型水泥公司的会计,统计全厂水泥发货量是她每天必须要做的事情之一,而在统计全厂水泥发货量的过程中,复制工作表并修改工作表的名称,这个操作她总是要重复N次,实在是太累人了。小孙是个喜欢动脑子的人,她终于发现一个秘诀只需轻点鼠标,就能复制出多个工作表。
第一步:将下载并解压得到的“批量复制与新建工作表.xla”复制到“C:Documents and SettingsAdministratorApplication DataMicrosoftAddIns”目录下,然后启动 Excel 2003,单击菜单“工具→加载宏”命令,这时就会弹出“加载宏”对话框,在“加载宏”对话框中先勾选“可用加载宏”列表中的“批量复制与新建工作表”复选框(如图1),最后单击“确定”按钮。
(图1)

(图2)
第二步:新建一个工作簿,只保留里边的第一个工作表,并将其重命名为“发货回单”,接着将这个工作表设置的符合发货回单的要求,比如单元格格式的设置、固定不变的数据的输入等,如图2。
第三步:右击图2中的“发货回单”工作表,在弹出的右键菜单中单击“批量新建工作表”命令,立刻就会出现一个“新建工作表选项”对话框,在这个对话框中执行以下操作:先单击“新建工作表选项”对话框中“一次”后面的下拉箭头,选择“复制”选项,并在其后边的文本框内输入需要复制的工作表的个数,在这里小孙输入了“5”,接着在“创建方式”列表中勾选“以指定数量创建”单选框,然后在“插入方式”列表框勾选“插到当前表之后”单选框(也可以根据自己的需要选择“插到当前表之前”单选框),最后单击“OK”按钮。
经过以上的操作步骤,结果就会在“发货回单”工作表后面出现和“发货回单”工作表内容一样的5个工作表,先把它们的工作表的名称分别改为“C8057”、“C8058”、“C8059”、“C8060”、“C8061”之类的水泥编号,然后把每一个编号的水泥发货数据复制到对应的工作表中,这样在整理不同编号的水泥发货数据时就不用频繁地复制工作表了,从而会大大提高了工作效率。如果大家在以后工作中,需要新建空白工作表时,可以单击“新建工作表选项”对话框中的“一次”后面的下拉箭头,选择“新建”选项。有了这个批量复制与新建工作表的小工具,我们就可以实现一次复制和新建多个工作表了,感兴趣的朋友不妨一试。
小技巧
文件夹“Application Data”在默认状态下是隐藏的,大家可在任意目录下单击“工具→文件夹选项”,打开“文件夹选项”对话框并切换到“查看”选项卡,勾选“显示所有文件和文件夹”单选框,最后单击“确定”即可。



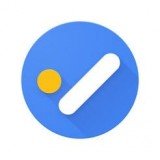
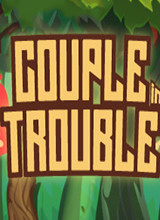





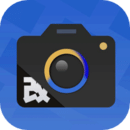

 相关攻略
相关攻略
 近期热点
近期热点
 最新攻略
最新攻略