不论是编辑网页还是撰写文章,恰当地利用插图,总能收到很好的效果。可是图像文件的大小往往让我们头疼不已。过大的图片放在网页上,会减缓访问者的下载速度,影响浏览;过大的图片放在文档中,也会使文档大小过度膨胀,影响处理文档的效率,而且在使用网络传输文档时,也会比较困难。这时候,我们就有必要使用图像压缩处理软件给图像减减肥,去除其中的冗余信息。这类软件很多,其中较著名的有JPEG Optimizer和Image Optimizer。前者是针对JPEG格式图像的,而后者适用于JPEG、GIF、PNG等多种图像格式。下面,我就来简单介绍一下如何使用Image Optimizer优化图像。
一、软件资料
软件名称:Image Optimizer
软件版本:V5.0 汉化版
软件大小:912KB
软件授权:免费版
软件语言:简体中文
运行环境:Win9x/Me/NT/2000/XP/2003
软件下载:http://www.y866.cn/soft/1130.html
二、使用软件
笔者下载的软件是绿色汉化版本,所以不需要进行安装,直接双击文件夹中的可执行程序即可运行该软件,进行软件主界面(如图1所示)。

图1
1、优化单幅图像
(1)打开图像文件
单击工具栏上的“打开”按钮,或直接把图像文档从文件夹里拖放到Image Optimizer的编辑窗口中,都可以打开需要优化的图片(如图2所示)。另外,如果需要直接优化从屏幕上抓取的图片,也可以在抓图(使用PrintScreen或者Alt+PrintScreen组合键)之后,直接回到Image Optimizer编辑窗口,按Ctrl+V组合键把图像贴过来。
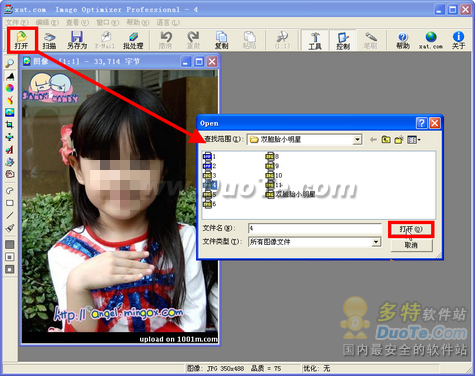
图2
(2)剪裁图像
如果你只需要原图的一部分,可以使用剪裁按钮,选择图所需部分,然后在所弹出的修剪图像对话框中点击“修剪图像”即可将所需部分剪裁下来(如图3所示)。

图3
(3)调整图像
单击调整大小按钮,即可打开“变形图像”对话框(如图4所示),在这里,可以使用预设的“/2”、“×2”等按钮,直接把图像缩小为原图的一半或放大一倍,也可以按照像素来调节。另外,使用这个对话框,还可以按90°、180°、270°等角度旋转图像。

图4
(4)优化图像
做完了必要的调整,单击“优化图像”按钮,就可以看到Image Optimizer打开了一个新窗口(如图5所示),里面有经过优化的图像,同时打开“压缩图像”对话框,在新打开的优化后的图像窗口的上方可以看到优化后图像文件的大小。在“压缩图像”对话框中,我们可以选择输出文件的格式,在“JPG品质”栏中,可通过调节滑杆观察“优化后”窗口中图像的变化,来寻找一个图像质量和图像大小的最佳平衡点,一般来说,将质量设定为80,然后点击右侧的那根小魔棒(自动压缩),Image Optimizer开始对JPEG图像进行自动再压缩。如果你还不太满意,可以左右拖拉魔术压缩滑杆,根据图像效果选择一个魔术压缩的平衡点。

图5
在“压缩图像”面板上,还有几个复选框,它们的作用如下:“额外颜色”复选框使文件能包含一些额外的色彩信息,质量也会稍好一些,但图像体积稍大;“累进”复选框可以为你生成一个渐进的JPEG图像,所谓累进,就是在较慢的网络接入中,允许在浏览器上先显示一个质量很低的JPEG图像,然后逐渐由模糊到清晰,显示质量逐渐提高。这是一项十分实用的技术;“灰度”复选框将图像转变为灰度图像;“备注”复选框可以在输出图像中保留注释信息。此时,在程序窗口的右下角状态栏中还可以看到目前的图像文件使用28.8Kbps解调器下载所需的时间,这对于网页设计人员来说很有帮助。
另外,让我们来压缩一个GIF或PNG文件(如图6所示),看看它与JPEG压缩有什么不同。先调整“颜色数量”滑杆,值为2至256,选择一个最佳平衡点。“抖动”是GIF压缩中一项十分有用的技术,由于GIF和PNG只有256种颜色,因此,在表现一些含有丰富色彩信息的照片图像或含有平缓过渡色的图像时,就会出现梯田状的条形色块,这时,我们就需要用到“抖动”功能,该功能可以模仿一些在调色板无法找到的颜色,从而使得整个图像颜色与颜色之间的过渡更为自然,不过,使用“抖动”功能后会使图像尺寸变大。选择“交错式”复选框可以生成一个交织的GIF图像,尽管这会使GIF图像有少许变大,但它能够让图像在浏览器上看起来比非交织的GIF图像显示得更快一些。这项技术与JPEG的渐进十分相似,即允许在浏览器上生成一个质量较低的图像,并由模糊到清晰。
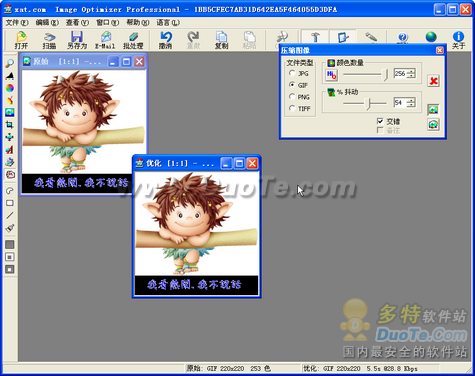
图6
(5)保存图像
通过以上4个步骤,我们就可以成功地优化图像文件了,压缩优化完毕后,点击工具栏上的“另存为”按钮将图像存储为一个JPEG文件即可(如图7所示)。
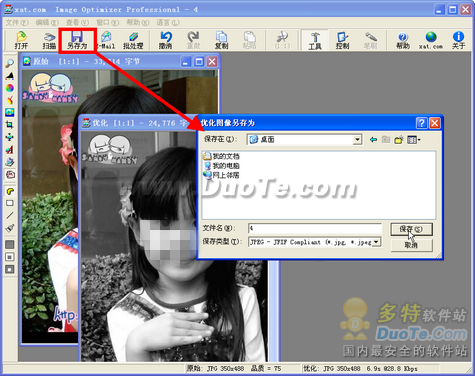
图7
2、批量优化图像
有时,我们有一大堆图像需要优化,一幅一幅操作很麻烦。这时,您可以使用Image Optimizer的批量优化功能,让程序按照一个统一的标准,把多个图像一次完成优化。其具体操作步骤非常简便:
(1)点击“文件→批处理向导”或者单击工具栏上的“批处理”按钮,打开批量优化对话框(如图8所示),单击“添加文件”按钮,浏览目标文件夹并选择所有需要优化的图片文件,然后单击“打开”按钮。或者单击“添加文件夹”按钮将一个目录下的图片都添加进来。

图8
(2)接下来单击“下一步”按钮,并在新窗口内选择输出文件的格式、相关参数,并指定输出文件保存的目录(默认为C:),最好使用和源文件不同的目录,以方便区分,暂时将源文件保留,待优化完成并确认无误后再决定是否删除源文件(如图9所示)。

图9
(3)再点击“下一步”按钮,并点击“压缩”按钮即可看到优化进度(如图10所示),当进度达到100%时表示优化完成。

图10
Image Optimizer还有很多其他功能,如裁剪成统一尺寸的图片,添加文本或图像标题,加入文字水印(网站上的图片大都有水印的)等,在此我们就不再详细介绍了,操作方法很简单,就留待读者自己去探究吧。
三、小结
Image Optimizer是跟JPEG Optimizer同一家公司所出版的影像最佳化软件,可以将JPG、GIF、PNG、BMP、TIF等图型影像文件利用Image Optimizer独特的MagiCompress压缩技术最佳化。可以在不影响图型影像品质状况下将图型影像减肥,最高可减少50%以上图型影像文件大小,让你腾出更多网页空间和减少网页下载时间。Image Optimizer完全给与使用者自行控制图型影像最佳化,可自行设定压缩率外,也附有即时预览功能,可以即时预览图型影像压缩减肥后的品质。另外,也可利用内建的批次精灵功能(Batch Wizard)一次将大量的影像文件最佳化。
优化完成后,你就可以使用ACDSee等图像浏览软件,检验一下效果是否令人满意。相信有了Image Optimizer的帮助,您的图文并茂的网页和文档,也会成为瘦身模范了。












 很好很不错!
很好很不错!
 很好很不错!
很好很不错!
 相关攻略
相关攻略
 近期热点
近期热点
 最新攻略
最新攻略