很多网友,对于ZOL软件事业部在测试软件资源占用时,如何在多个时段截取数值,使用那些方法十分好奇。例如,如何自动截取30秒、60秒、90秒、120秒的资源占用数据,且保证时段绝对精准等。其实,并非使用多么“高深莫测”的测试软或专业程序。借助最为常用的专业截图工具HyperSnap,即可轻松实现这一功能。同时,对于需要定时截取视频、游戏画面的用户,此方法也同样适用。
点击下载:HyperSnap 6.0
1.启用视频/游戏画面捕捉
在软件默认开启的情况下,并不提供类似功能,特别是不支持捕捉视频画面,用户首先需要点击主界面中的“捕捉”菜单,选择其中的“启用视频或游戏捕捉”(如图1)cad94fd09dad35b32b5c4d01>
图1 启动HyperSnap视频或游戏捕捉功能
勾选其中的启用“DirectX/Direct3D主表面”和“DrectX覆盖”选项,点击确定(如图2)进行保存。
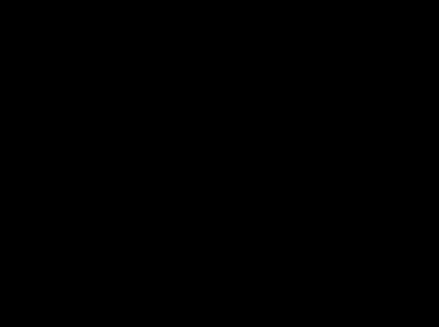
图2 启用HyperSnap软件Direct3D住表面捕捉选项
保存设置后,重新点击HyperSnap软件中的“捕捉”菜单,进入到“捕捉设置”选项,即可对自动捕捉进行设置,下一页中,笔者将为大家介绍详细的配置方法和实测截取效果。
2.设置自动捕捉时间和保存位置
点击进入到HyperSnap软件“捕捉菜单”中的“捕捉设置”选项之后,切换到“快速保存”标签页,勾选“自动将每次捕捉的图像保存到文件”。设置好自动保存图片的存储位置。并同样选中下方的”在1和“停止”之间无线循环,并设置重复捕捉的间隔时间。同时为保准截取效果,还可选中“出错时继续”选项。保证截取工作顺利完成(如图3)。
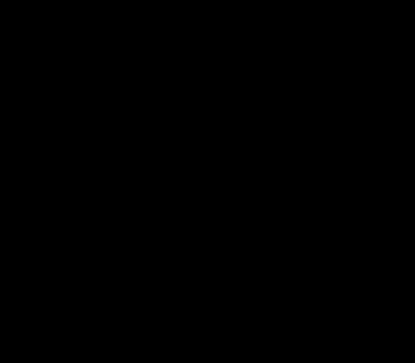
图3 HyperSnap软件“快速保存”中的截图间隔设置
3.实测自动截图效果
将“快速保存”选项卡中的相应设置进行调整和开启自动截图功能之后,笔者便对HyperSnap软件的自动截图效果进行了一番测试,在开启Windows系统时钟,时间显示为30秒时,按动截图快捷键(用户可在“捕捉菜单”中的“配置热键”选项中进行设置)(如图4)。
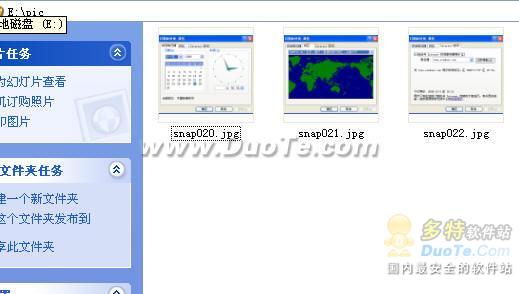
图4 间隔5秒HyperSnap软件自动截取一张Windows时钟图片
5秒后查看自动保存的文件夹,两张间隔时间恰好5秒的图片便已成功生成。
使用HyperSnap软件的截图“快速保存”功能,可轻松实现定时快速截取单一窗口或视频、游戏画面。保证时间准确度,让截图更加公正,让数据更加透明,无论是进行评测,截取数值。还是在游戏过程中快速保存画面,均十分方便,笔者在这里特别推荐给大家使用,一起更好的玩转截图软件,用好其包含的实用功能。









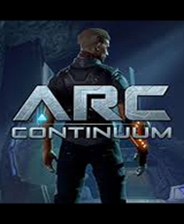
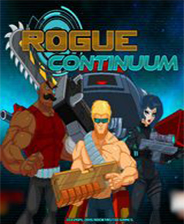

 相关攻略
相关攻略
 近期热点
近期热点
 最新攻略
最新攻略