软件下载完成后,安装非常简单,只需一路点击“下一步”即可完成安装(如图1)。

图1
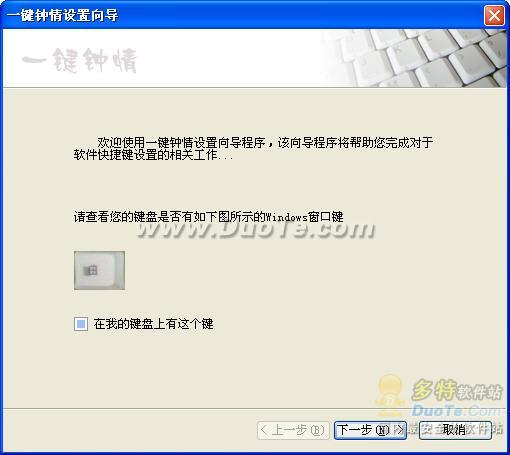
双击系统托盘图标,打开软件主界面(如图3)。
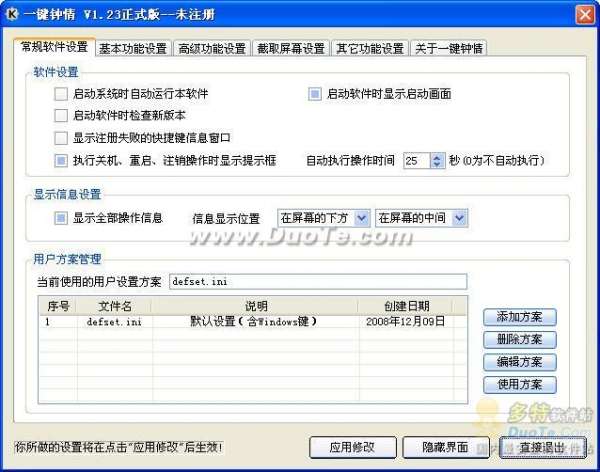
图3
1、基本设置


2、音量报时
3、一键控制电脑安全
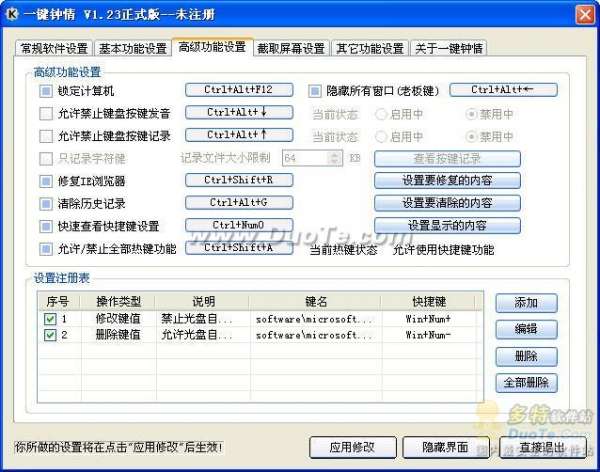


4、一键让键盘发声

5、一键记录键盘按键
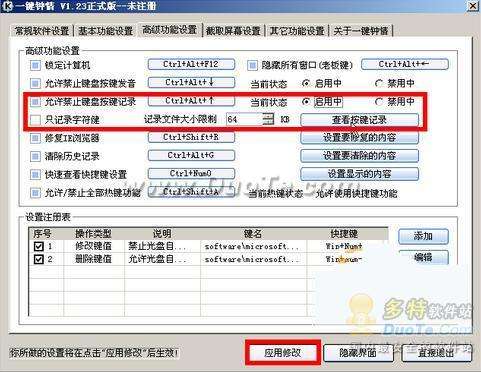

6、添加一键运行的程序或网址


8、载取屏幕颜色和图像
点击“截取屏幕设置”标签使用该功能可以十分方便的截取屏幕颜色和图像,方便你制作网页或者制作图片(如图14)。
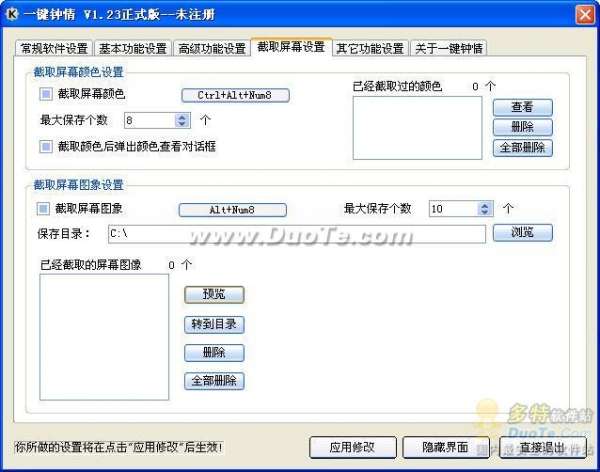
图14











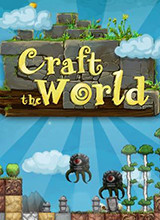

 相关攻略
相关攻略
 近期热点
近期热点
 最新攻略
最新攻略