目前制作MV是一种流行趋势,很多朋友们都有自己的MV,今天向大家介绍的这款软件的名字为“我爱MV”制作软件,它拥有独创的动感歌词技术,实现漂亮大方、精确同步的卡拉OK字幕效果,配合几十种转场特效和灵活的文字动画,产生富有个性、动感十足的MV,非常快速的就可以创建一个生动的个性MV,不失为送给恋人、亲朋好友的一份别致的礼物!
我爱MV:下载地址
一.怎样制作动感歌词?
1.启动CoolLyrics程序,进入制作工具的主界面。
2.点击“添加...”按钮,从本地添加一个mp3音乐文件。
3.在列表中选中第2步中添加的mp3文件,点击“歌词制作”按钮,打开歌词制作界面。
4.填写歌曲的各项信息及制作者您的大名。
5.点击”编辑歌词“按钮,进入歌词编辑界面。
6.在歌词编辑界面上的文本框中输入或粘贴歌词。可以点击”搜索歌词“按钮从网上搜索歌词,也可以从LRC文件直接读取歌词。
7.按”确定“按钮保存歌词返回歌词制作界面。
8.按”开始“按钮开歌词制作。根据歌唱内容,在字幕上移动鼠标使鼠标的移动与歌唱内容同步即可。
9.音乐或字幕结束后,按”停止“按钮停止制作并保存歌词数据。
注:字幕分为两行显示,鼠标在第一行字幕上从左到右移动,在第二行字幕上从右到左移动。
二.怎样编辑MV?
1.启动MV Builder程序。
2.在“新建项目”对话框中输入“项目名称”新建一个MV项目;
3.选择主界面菜单“编辑添加照片”为MV项目添加一组照片;
4.选择主界面菜单“编辑MV属性”打开MV属性对话框;
5.在MV属性对话框中设置图片顺序、MV音乐等属性;
6.在左边的照片列表中选中某一张照片,右边的编辑区显示该照片供编辑;
7.在右边的编辑区按右键,选择菜单“添加文字”可以添加照片的说明文字,选择菜单“属性”可以设置针对本张照片的属性。
三.怎样生成MV?
1.启动MV Builder程序,打开一个已有的MV项目。
2.选择主菜单“生成生成MV格式”,打开生成MV界面。
3.为MV指定输出文件夹。
4.点击”生成“按钮生成MV。
5.生成MV完毕,可以点击”播放“对生成的MV进行播放,点击”打开输出文件夹“打开输出路径。
四.怎样生成AVI?
1.启动MV Builder程序,打开一个已有的MV项目。
2.选择主菜单“生成生成AVI格式”,打开生成AVI界面。
3.在“输出文件夹”里指定文件夹用于保存生成后的AVI文件。
4.选择视频尺寸、视频压缩方式和质量,点击”开始“按钮开始生成AVI。
5.等待生成AVI完毕,可以点击”播放“按钮对生成的AVI进行播放,点击”打开输出文件夹“
打开输出路径。
注意:如果您的电脑中没有安装任何合适的视频编码器,则“视频压缩”下拉列表中只有“ 无压缩”一项,使用这种方式生成的AVI文件是相当大的!请在使用本功能前安装DIVX编码器或XVID编码器。
五.MV制作流程
<一>、安装《我爱MV》
安装《我爱MV》很简单,只需要按照提示进行操作即可完成。

安装后将在程序菜单中创建“我爱MV”的程序组,在桌面创建“我爱MV”的图标。
<二>、创建MV
启动《我爱MV》主程序后出现主界面和开始页,在开始页中可以方便地打开示例MV和最近编辑过的MV,也可以新建一个MV。我们可以点击开始页的“新建MV”文字链接新建MV,也可以从主界面上选择主菜单“文件->新建”命令新建MV。
我爱MV使用新建MV向导来帮助用户快速地创建一个新的MV。

在新建MV向导中主要分三步来创建MV,第一步收集MV的名称和保存路径,第二步设置MV的音乐和歌词,最后一步是为MV添加照片。但只需要完成第一步操作即可按“完成”按钮来创建一个空白的MV。
我们在第一步“基本信息”中给这个MV取名为:童话,MV的保存路径使用默认值,按下一步进入“音乐”页面。

在第二步“音乐”页面中,我们需要指定一个有效的mp3文件和歌词文件。按第一个“浏览”按钮从本地选择一个合适的mp3文件,这里我们选择“信仰.mp3”。接着按第二个“浏览”按钮从本地选择与“信仰”这首歌相匹配的歌词文件。歌词文件可以是流行的LRC格式和我爱MV的专用歌词格式“CLR”。如果这两种歌词文件都没有,那么,请按“制作歌词”按钮进入歌词制作界面。

在歌词制作界面上按“编辑歌词”按钮进入“歌词编辑”界面。

可以按“搜索”按钮从百度上搜索歌词,把搜索到的歌词复制到歌词编辑界面的编辑框里,整理一下格式,按“确定”关闭歌词编辑界面。
返回歌词制作界面后,按“开始”按钮开始歌词制作。一边听音乐一边让鼠标在歌词字幕上移动,使鼠标移动与演唱速度一致。字幕是双行显示的,第一行上文字从左到右显示,第二行上文字反向显示,因此,鼠标在第一行上移动时应从左到右,在第二行上移动应从右到左。鼠标移动到一行文字的结尾处时自动跳转到下一行的开始处。
音乐播放完成时,按“保存”按钮保存录制的歌词数据,并关闭歌词制作界面,返回向导界面。
按“下一步”按钮进入向导的最后一页——照片:

在“照片列表”中按“添加…”按钮打开“添加照片”对话框:
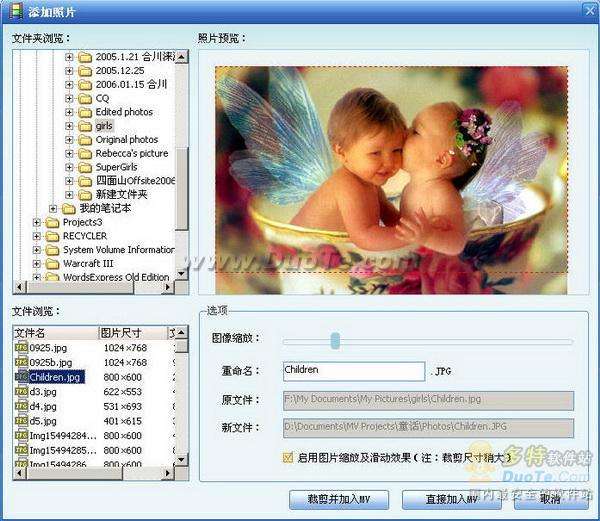
在该对话框上,可以方便地浏览电脑中的所有照片,把满意的照片添加到MV中。
从“文件夹浏览”列表中选择保存照片的文件夹,文件夹中的照片文件显示在“文件浏览”列表中。从“文件浏览”列表中选取一个照片,被选取的照片出现在“照片预览”窗口中。我们可以拖动“图像缩放”滑块,调整照片的缩放比例,并在“照片预览”窗口中用鼠标移动照片,使照片的最佳部分位于“照片预览”窗口的红色虚线框内。红色虚线框表示裁剪后剩余的部分,即MV播放时使用的部分。
按“裁剪并加入MV”按钮把选取的照片裁剪后加入MV,或者按“直接加入MV”不对照片进行裁剪加入MV。重复这样的过程,添加更多的照片到MV中,然后关闭“添加照片”对话框返回向导界面。
按“完成”按钮关闭向导并创建一个新的MV。
#p#副标题#e#

<三>、编辑MV
按照上面的步骤创建的MV已经是一个完整的MV项目了,可以直接预览和生成。但通常我们还需要对MV进行更加细致的编辑,使它更加贴近我们的需求。
如果需要添加更多照片,从主菜单上选择“编辑->添加照片”命令。
如果需要重新制作歌词,从主菜单上选择“编辑->制作歌词”命令。
我们可以对整个MV的属性进行设置,从主菜单上选择“编辑->MV属性”命令打开“MV属性”对话框。

“MV属性”对话框有四页,分别是:音乐、照片、字幕和特效。这里我们设置一下字幕属性和特效属性。
切换到字幕属性页,我们可以设置歌词字幕的字体、字号和颜色,使歌词看起来更加漂亮。在设置的时候,示例中直接能看到字幕的效果,非常的方便。

切换到特效属性页,我们可以设置MV的全局过渡特效。如果照片没有指定自己的过渡特效,那么,就会使用这里的特效设置。我们可以指定一种固定的全局特效或全局随机特效,如果是随机特效,那么我们还可以在下面的“随机特效管理”中进一步指定在哪些特效中随机进行。
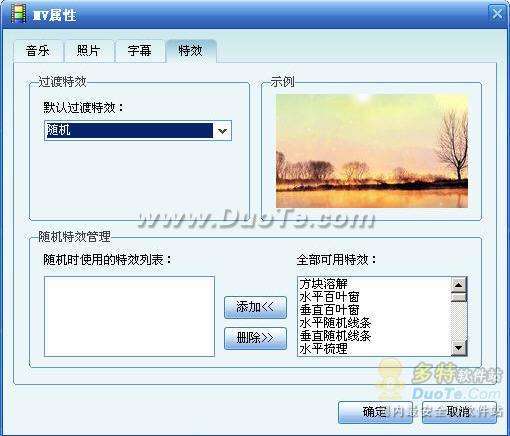
接下来,我们可以编辑任意一张照片。从主界面左侧的照片列表中选中一张照片,右侧的编辑区显示这张照片。在右侧编辑区按右键,弹出与当前照片相关的菜单。我们选择“属性”命令来设置当前照片的设置,选择“添加文字…”命令来为当前照片添加一些有动感说明性文字。
<四>、预览MV
我爱MV允许随时对MV进行预览,不仅可以对整个MV进行预览,还可以对当前正在编辑的单张照片的效果进行预览,让我们立即看到效果,方便我们编辑。
从主菜单上选择“预览->当前照片预览”命令对当前正在编辑的照片进行预览。
从主菜单上选择“预览->完整MV预览”命令对整个MV进行预览。

预览中按ESC键或鼠标双击预览画面退出预览。
<五>、生成MV
这个MV经过我们的认真编辑和预览后,确信效果满意了,于是我们使用我爱MV的生成功能来生成MV。
从主菜单上选择“生成->生成MVB格式”命令打开“生成MV”界面。

MVB格式是我爱MV的一种专用格式,只能使用我爱MV的专用播放器进行播放。与AVI或其它通用的视频格式相比,这种格式可以达到最小的尺寸和最佳的显示效果。
选择一个合适的输出文件夹,我爱MV将把生成的MV保存到这个输出文件夹里。按“生成”按钮开始生成。生成完成后,可以按“播放”按钮播放输出的MV,按“打开输出文件夹”按钮打开输出MV的文件夹。
从主菜单上选择“生成->生成AVI格式”命令打开“生成AVI”界面。
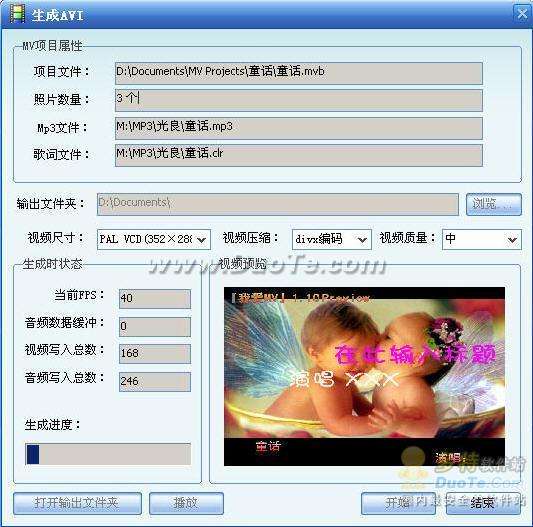
选择一个合适的输出文件夹,我爱MV将把生成的AVI保存到这个输出文件夹里。为AVI文件指定尺寸、压缩和质量选项。然后按“开始”按钮生成AVI文件。生成完成后,可以按“播放”按钮播放输出的AVI,按“打开输出文件夹”按钮打开输出AVI的文件夹。
注意:如果您的电脑中没有安装任何合适的视频编码器,则“视频压缩”下拉列表中只有“ 无压缩”一项,使用这种方式生成的AVI文件是相当大的!请在使用本功能前安装DIVX编码器或XVID编码器。
#p#副标题#e#












 相关攻略
相关攻略
 近期热点
近期热点
 最新攻略
最新攻略