俪影的基本使用过程是:设置纸张、纸张背景和纸张边框,然后把多个图像放到纸张上,并移动到适当的位置,然后用蒙板把这些图像和纸张背景融合在一起,瞬间即可完成。以下一步步说明:
| 下载地址: | 俪影 2046php?id=6969" target=_blank> |

在纸张菜单中选择“设置纸张”,弹出"设置纸张"对话框:

在此对话框中选择纸张为A4纸,横向,并把页边距都设为零,按"确定"按钮,弹出提问对话框:

这里回答"否",回到主界面上,注意到纸已显示为横向。
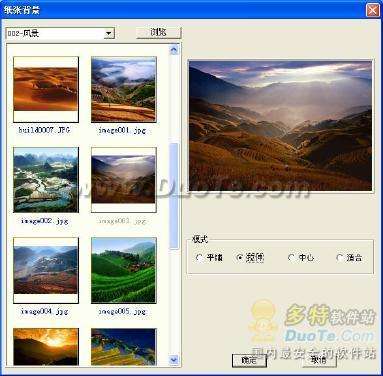
在此对话框中选择纸张的背景图像,并选择显示模示,如选为拉伸模式,按"确定"按钮,回到主界面,注意到这时纸张的背景已改变。

在此对话框中为纸张选择一个边框,然后按"确定"按钮,回到主界面,这时主界面上的纸张显示如下:

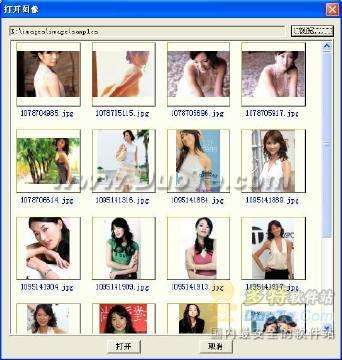
在此对话框中按"浏览"按钮定位到您的图像所在的目录,这时该目录械耐枷窬突嵯允境隼矗缓笱≡衲耐枷瘢侔?打开"按钮,该图像就会插入纸张上。


在此对话框中,选择您想要的蒙板,并拉动示例图上的矩形调整蒙板作用区域,然后按"确定"按钮。


在这里,选择"纸张另存为图像”把纸张保存成图像文件(jpg或bmp格式),不过,未注册版不支持这个功能。
这时,可以用菜单"文件/保存工作台文档”把所有的设置、图像保存成俪影的工程文件。以便再次用俪影打开。

在这里,选择"打印纸张" 打印出来。




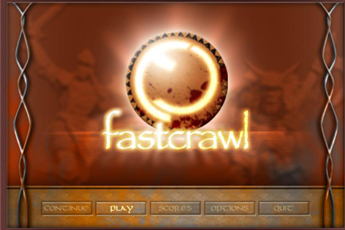











 相关攻略
相关攻略
 近期热点
近期热点