一.如何使用画图工具
想在电脑上画画吗?很简单,Windows 已经给你设计了一个简洁好用的画图工具,它在开始菜单的程序项里的附件中,名字就叫做“画图”。
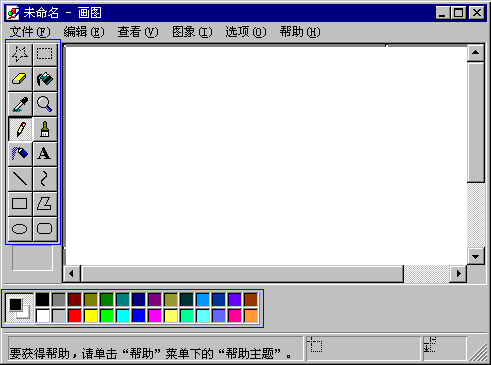
启动它后,屏幕右边的这一大块白色就是你的画布了。左边是工具箱,下面是颜色板。
现在的画布已经超过了屏幕的可显示范围,如果你觉得它太大了,那么可以用鼠标拖曳角落的小方块,就可以改变大小了。
首先在工具箱中选中铅笔 ,然后在画布上拖曳鼠标,就可以画出线条了,还可以在颜色板上选择其它颜色画图,鼠标左键选择的是前景色,右键选择的是背景色,在画图的时候,左键拖曳画出的就是前景色,右键画的是背景色。
,然后在画布上拖曳鼠标,就可以画出线条了,还可以在颜色板上选择其它颜色画图,鼠标左键选择的是前景色,右键选择的是背景色,在画图的时候,左键拖曳画出的就是前景色,右键画的是背景色。
选择刷子工具 ,它不像铅笔只有一种粗细,而是可以选择笔尖的大小和形状,在这里单击任意一种笔尖,画出的线条就和原来不一样了。
,它不像铅笔只有一种粗细,而是可以选择笔尖的大小和形状,在这里单击任意一种笔尖,画出的线条就和原来不一样了。
图画错了就需要修改,这时可以使用橡皮工具 。橡皮工具选定后,可以用左键或右键进行擦除,这两种擦除方法适用于不同的情况。左键擦除是把画面上的图像擦除,并用背景色填充经过的区域。试验一下就知道了,我们先用蓝色画上一些线条,再用红色画一些,然后选择橡皮,让前景色是黑色,背景色是白色,然后在线条上用左键拖曳,可以看见经过的区域变成了白色。现在把背景色变成绿色,再用左键擦除,可以看到擦过的区域变成绿色了。
。橡皮工具选定后,可以用左键或右键进行擦除,这两种擦除方法适用于不同的情况。左键擦除是把画面上的图像擦除,并用背景色填充经过的区域。试验一下就知道了,我们先用蓝色画上一些线条,再用红色画一些,然后选择橡皮,让前景色是黑色,背景色是白色,然后在线条上用左键拖曳,可以看见经过的区域变成了白色。现在把背景色变成绿色,再用左键擦除,可以看到擦过的区域变成绿色了。
现在我们看看右键擦除:将前景色变成蓝色,背景色还是绿色,在画面的蓝色线条和红色线条上用鼠标右键拖曳,可以看见蓝色的线条被替换成了绿色,而红色线条没有变化。这表示,右键擦除可以只擦除指定的颜色--就是所选定的前景色,而对其它的颜色没有影响。这就是橡皮的分色擦除功能。
想看以下更多详细的教程,请下载小编整理的教程文档。
| 下载地址: | zip" target=_blank alt="WINDOWS系列工具--画图详细教程">点击下载 |
二.《画图》工具系列-妙用曲线工具
三. 《画图》工具系列-巧用圆形工具
四. 《画图》工具系列妙用文字工具
五. 用“画图”进行屏幕拷贝
六. “画图”程序的放大修改功能
七. “画图”中的工具与颜色配置
八. 灵活使用编辑功能
九. Windows画图程序操作技巧
十. Windows画图程序操作技巧
十一. 用画图程序检测LCD的暗点





![《Linux宝典2010版》Linux详细教程[PDF]](http://img5.runjiapp.com/duoteimg/images/soft/no_thumb_show.png)







 相关攻略
相关攻略
 近期热点
近期热点
 最新攻略
最新攻略