操作系统的很多功能都是以服务的方式来运行的,但是这些功能很多都不是运行所必须的,这些多余的系统服务会降低系统的运行效率。如何才能把系统服务优化到最佳状态呢?对于老鸟来说可能会有自己的一套方法。但是对小菜们可能就为难了?不用怕,笔者为小菜们推荐一款优秀的系统服务优化软件“Windows系统服务终结者”,它的优化向导能手把手教你优化好系统服务,而且还具有备份、恢复功能,让你优化无忧。
一、快速优化系统服务
启动“Windows系统服务终结者”(以下简称“终结者”),打开软件主界面(图1),可以看到“终结者”对当前系统中的所有服务进行了详细的归类整理,让人一目了然。

“终结者”有“快速配置”和“优化向导”两种优化方式。“快速配置”方式是按软件自带优化方案对系统服务进行快速优化,其特点是简单高效;“优化向导”方式则采取向导形式,对系统中的所有服务逐个进行优化设置。
1.快速配置
单击“优化”菜单中的“快速配置”命令,弹出“快速配置”对话框(图2),在对话框中共有五种方案,根据自己的实际情况,单击选中某种方案,如笔者为本本选择了“笔记本配置”方案,然后单击“应用”按钮,这时软件会自动对系统服务进行优化操作。
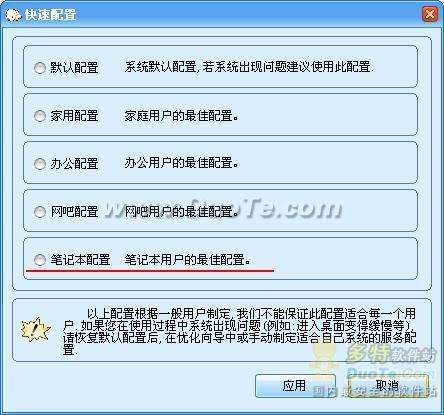
2.优化向导
单击“优化”菜单中的“优化向导”命令,弹出“优化向导”对话框(图3),在对话框中我们可以看到当前优化的系统服务的详细信息以及优化建议,根据自己的需要与软件建议,设置好服务的“启动类型”。设置完毕后单击“下一步”按钮进入下一个服务的设置界面,如法炮制,直到设置好所有的服务。
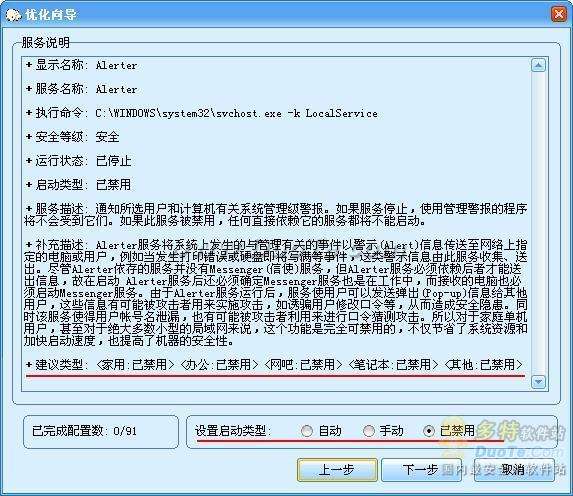
两种优化方式各有千秋,笔者在这里建议大家在初次使用时不防先使用快速配置来试一试优化的效果,在使用熟悉后再通过优化向导进行更加个性化的配置。
二、更改、添加、删除服务
“终结者”不仅能够对服务进行优化,还能够根据使用者的需要对服务进行各种操作,包括更改、添加和删除等。
1.更改服务配置
对于系统已有的服务,我们可以对其进行个别设置,包括启动、停止、更改启动方式等。在左侧列表中单击服务目录树顶层的“Windows系统服务”项,然后在右侧的服务列表中找到需要设置的服务名并右击,选择“更改配置”命令(图4),弹出“更改配置-->请谨慎操作”对话框,在该对话框中可以修改当前服务的“显示名称”、“服务描述”、“启动类型”、“执行命令”等参数。修改完毕后单击“更改”按钮保存设置,关闭对话框(图5)。


小提示:笔者在使用过程中发现,有时“更改配置”命令会变成灰色,呈不可使用状态,同时在“操作”菜单中的“更改配置”命令也是灰色不可使用,但是工具栏中的“更改服务”按钮却可以使用,所以如果你在使用中发现“更改配置”命令无效,可以试试“更改服务”按钮。这可能是程序的一个小BUG。
2.安装新服务
系统中启动方式为自动类型的服务与开机时自动执行的程序有一个本质的区别,那就是服务在系统启动后就可以成功加载,而开机自动执行的程序必须登陆后才能运行。如果我们有一些软件希望以服务的方式来运行,则可以通过“终结者”将其安装为服务。
单击“安装”菜单下的“安装服务”命令,在弹出的“安装服务(系统)”对话框中设置好各项参数值(图6),最后单击“安装”按钮,弹出安装成功的提示窗,单击“确定”按钮安装结束。将程序安装为服务后,我们就可以提高其执行的优先级别和时间了。

3.删除服务
如果因为某种需要,希望删除一些服务,那么只需要在“终结者”主界面右侧的服务列表框中查找到待删除的服务名,在该服务上右击,选择“删除服务”命令,弹出警告“提示”对话框,单击“是”按钮后出现“再次确认”提示框,单击“是”按钮确认删除,提示删除成功。不过笔者强烈建议不要随便删除服务,可以先禁用,待确定不影响系统安全与稳定性后再删除。删除服务要慎之又慎。
三、一键转换服务设置
“终结者”软件提供了“模式”定制功能,那什么是模式呢?假如您有打印机,但平时不常用,所以不愿意一直开着打印服务(print spooler),这时您可以先把打印服务开启,然后在“终结者”中将其定制为某种模式。定制后就可以把打印服务关闭,启动类型设为手动或禁用。当您需要打印时只需在“终结者”中运行此模式,打印服务便会自动启动了。下面笔者以“print spooler”为例,实战一下模式的设置。
在服务列表中找到“print spooler”项,可以看到当前服务状为“已启动、自动”,然后勾选“print spooler”前的复选框,单击“模式”菜单下的“模式定制”命令,在弹出的“模式定制”对话框中输入模式名称,如“启动打印机”,单击“定制”按钮,提示创建成功。接下来在“print spooler”服务上右击,选择“停止”和“已禁用”命令把它停止并禁用掉。当我们需要使用打印机的时候,只需要单击“模式”菜单下的“启动打印机”模式命令,你会发现“print spooler”服务自动回到了“已启动、自动”状态。这样完全可以按自己的工作需要来定制服务状态,让那些使用频率不高的服务按需运行,从而达到节省系统资源的目的。
四、备份/恢复系统服务状态
“备份”是使用电脑的好习惯,“Windows系统服务终结者”也考虑到了这一点,它提供了“备份”和“恢复”功能,如果优化失败,我们还可以恢复系统服务的原始状态。
单击“文件”菜单下的“导出(备份)”命令,弹出“保存服务配置到文件”对话框,设置好保存路径与文件名后,单击“保存”按钮,系统中各服务的状态就被保存下来了!如果优化出现错误,只需单击“文件”菜单下的“导入(恢复)”命令,在“请选择服务配置文件”对话框中选择以前备份的配置文件,单击“打开”按钮,这样系统各服务即可恢复到备份时的状态了。
有了“windows系统服务终结者”,你还怕搞不定系统服务吗!赶紧用它来调理一个你的爱机吧!












 相关攻略
相关攻略
 近期热点
近期热点
 最新攻略
最新攻略