电脑使用时间长了,硬盘里的文件资料就会越来越多,如果你经常移动、删除文件,很容易导致同一个文件分散在不连续的磁盘扇区,产生所谓的磁盘碎片问题,定期进行磁盘整理是很有必要的。XP系统内置的磁盘碎片整理工具效率太低,如果你只想对经常使用的磁盘扇区进行整理,可以使用名为 WinContig”的免费小软件 ,它能够针对硬盘中的某一个文件夹或文件进行操作,不必每次都要处理整个硬盘,使用起来非常方便。
| 下载地址: | WinContig |
小贴士:进入程序的主操作界面后,笔者建议首先点选菜单栏上的“Option”→“Languge”→“Chinese Simplifed”,将软件界面切换为中文界面。
第一步:在程序的菜单栏上依次点寻选项”→“管理方案”,里面分为“快速”和“精确”等两种整理模式。根据笔者的测试发现,使用“精确”模式,整理的速度依然非常快,而且也能对单个硬盘或整部电脑的多个硬盘一次性进行整理,建议大家首选这种整理模式。此外,用户还可在“选项”→“磁盘清理” 中设置碎片整理前先进行磁盘清理。笔者建议点寻自动”一项,可让WinContig软件帮你清理掉磁盘中的一些垃圾文件再进行碎片整理,这样工作效率会更高。
第二步:由于WinContig能够对单个文件夹或文件进行碎片整理,因此接下来用户可创建一个整理列表。在程序界面上工具栏的“新建”下拉菜单中点寻添加文件”或者“添加文件夹”,找到需要整理的内容即可。如果用户刚刚添加的文件夹中有一些不需整理的子文件夹或文件,你还可以将它们排除出去。具体方法是:在程序菜单栏中点寻工具”→“管理排除列表”,将想排除的项目添加到排除列表中。并在随后弹出的“排除文件/文件夹”窗口内单击“添加文件夹”或“添加文件”按钮即可。在正式进行整理之前,WinContig程序会弹出一个对话框提示是否先检查磁盘容量错误,建议大家不要跳过这一步,点寻检查磁盘”按钮很快就能检查完毕。
第三步:此时,程序还会不厌其烦地再次弹出一个对话框,询问用户整理前需不需要清除垃圾文件(如缓存文件),以恢复磁盘空间。点寻开始磁盘清理”按钮,可将垃圾文件先清除掉来加快整理效率。等待一会儿,用户会看到整理完成的报告,告知你整理过的文件资料以及无法整理的文件列表。最后有一点要提醒大家的是,如果刚刚你所建立的整理文件列表中的文件或程序正在运行,必须先将其关闭,不然有可能会造成该文件无法被整理。


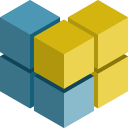









 相关攻略
相关攻略
 近期热点
近期热点