ps钢笔工具怎么抠图 初学者ps钢笔抠图步骤图解。PS钢笔工具怎么抠图?利用钢笔工具进行抠图是一种非常常见的抠图方式,它能做到高精度的描绘主体边缘。但是有很多小伙伴不知道PS钢笔工具怎么抠图,那么现在就由小编为大家提供PS钢笔抠图教程的详细步骤吧,感兴趣的小伙伴快来看看吧。
ps钢笔工具怎么抠图
在PS中使用钢笔工具来对图形进行抠图。具有一定的参考价值,希望对大家有所帮助

【推荐课程:PS教程】
(1)在PS软件中打开素材图排片,如下图所示

(2)按下键盘的P键,调出钢笔工具,选择工具模式为:路径,鼠标移到画布上,按下ALT键,滚动鼠标滚轮,把画布放大,鼠标再在花朵边缘上落下第一个锚点。然后,鼠标再在另一处落下一个锚点,再拖动路径手柄,使路径贴合花朵边缘。

(3)最后快要连接成封闭图形的时候,鼠标双击一下即可。随后我们即可看到我们用【钢笔工具】绘画出的【初步抠图效果】,如图所示

(4)在刚刚建立的【初步效果图中】,我们可以看到这个花朵周围的边缘十分生硬,抠图效果肯定不好。因此,我们需要贴边把这些生硬的直线变成圆滑曲线。点击【钢笔工具】中的【添加锚点工具】,然后在比较生硬的直线上进行点击操作,然后会出现一个【曲轴连杆】,调节这个【曲轴连杆】的方向去适应花朵边缘的弧度,贴近这个花朵的边缘部位

(5)此时按住快捷键【Ctrl+Enter】会把刚刚用钢笔工具建立而成的路径曲线变成花朵周围的选区线条

(6)最后按住快捷键【Ctrl+J】进行选区花朵部分的新一个图层的复制,并且我们隐藏下面两个图层的【小眼睛】,就能够看到我们刚刚用【钢笔工具】抠图的效果了,如图所示

总结:以上就是本篇文章的全部内容了,希望对大家有所帮助


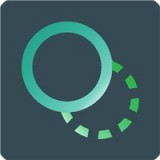









 相关攻略
相关攻略
 近期热点
近期热点
 最新攻略
最新攻略