word如何自动生成目录 word自动生成目录方法,在编辑文档的时候,目录有时是必不可少的一项,但在实际情况当中,很多使用者不知道怎样使用word中的目录自动生成的功能,而是自己在首页手动编制,结果常常因为后面格式或者字体的调整,使得目录与正文出现差距。因此用下面word自动生成目录方法就能简单的生动生成,以后编排目录不再繁琐。
工具/原料:
品牌型号:Lenovo E580
系统版本:Windows 10
软件版本:WPS Office 11.1.0.1115
word自动生成目录,需要在完成文章后先设置各标题等级,再引用目录,具体分为以下7个步骤:
1点击“视图”选项
打开Word文档,点击菜单栏中的“视图”选项。
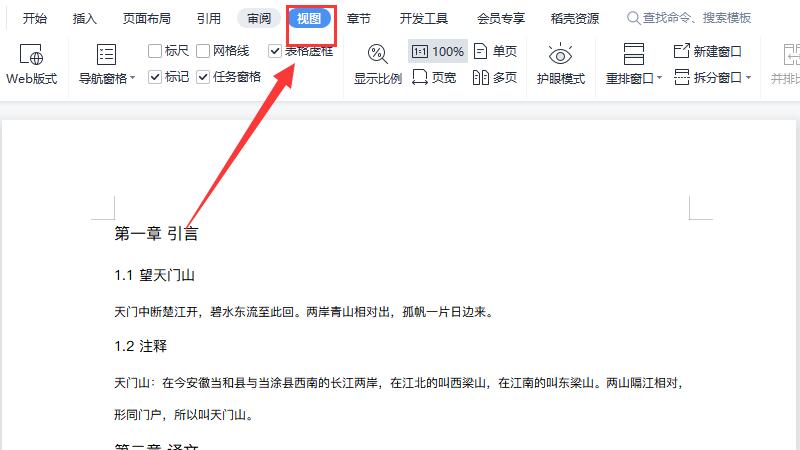
2点击“大纲”选项
再在视图中点击“大纲”选项。
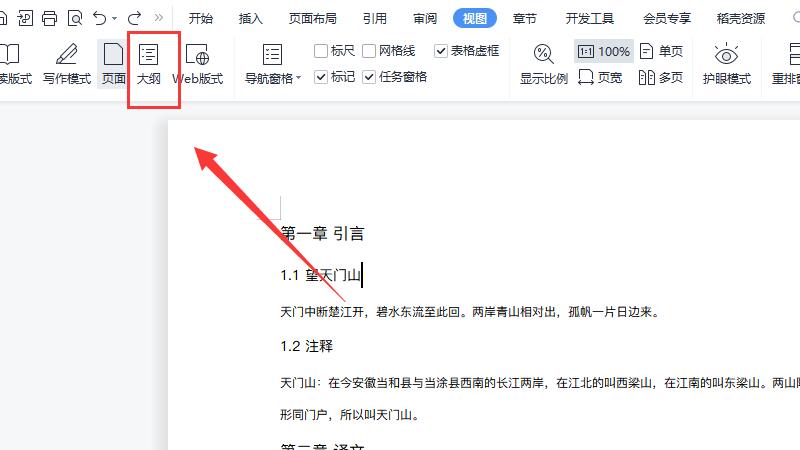
3调整各标题等级
在大纲中调整各标题对应的等级,如一级标题、二级标题、正文文本等。
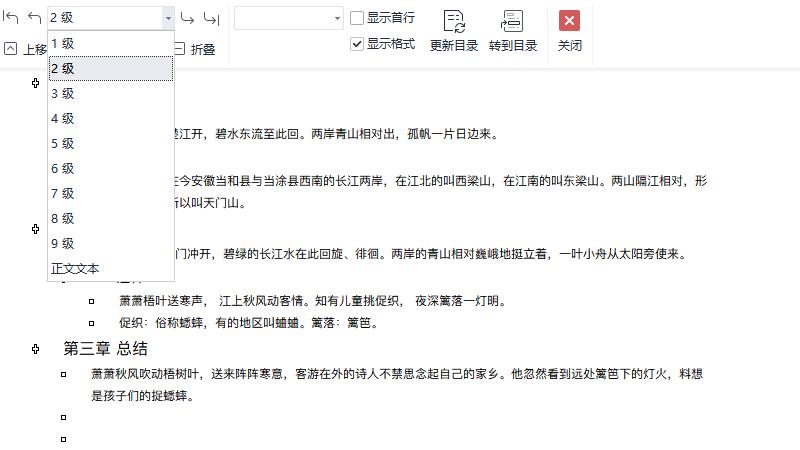
4点击“关闭”按钮
标题等级设置好后点击“关闭”按钮。
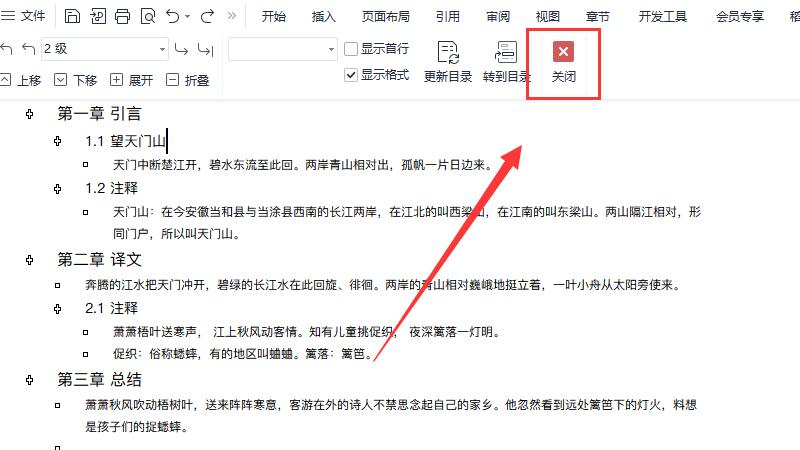
5点击“引用”选项
再将鼠标定位在需要生成目录的位置,点击菜单栏中的“引用”选项。
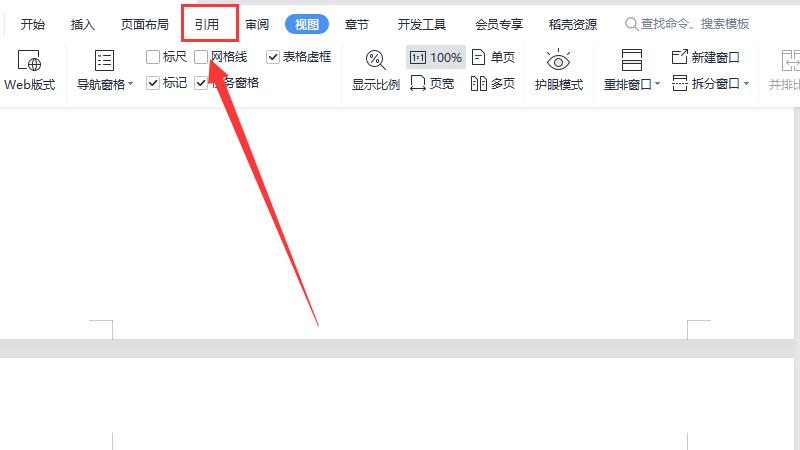
6点击“目录”选项
接着点击下方的“目录”选项。
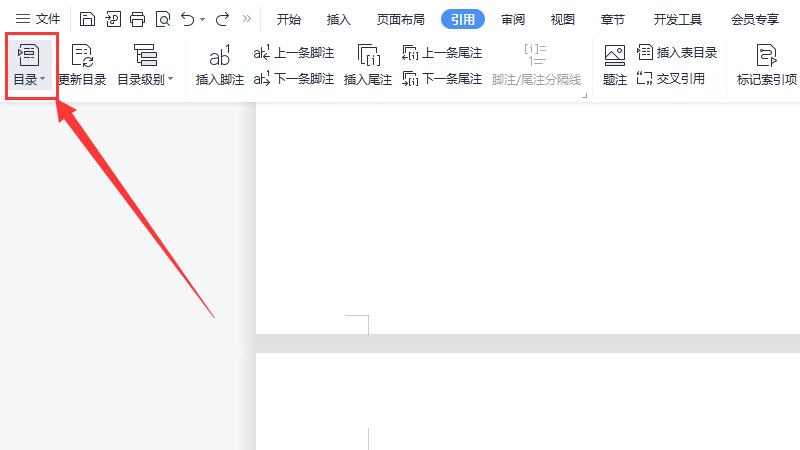
7选择并生成目录
最后在智能目录中选择合适的目录即可自动生成。
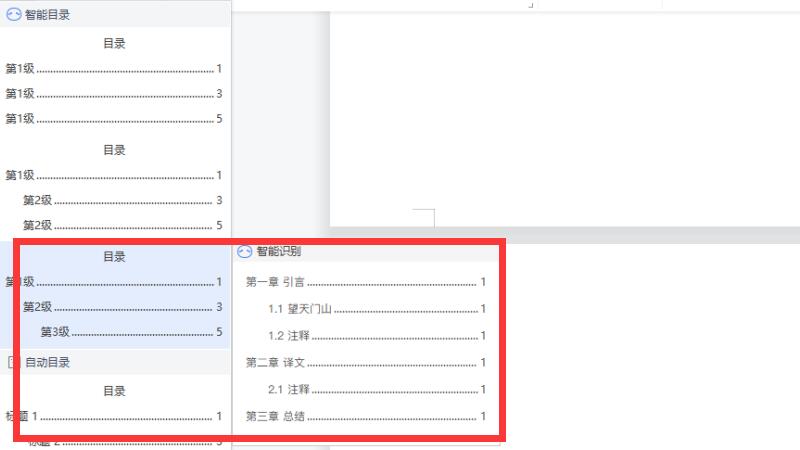











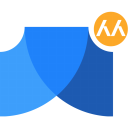
 相关攻略
相关攻略
 近期热点
近期热点
 最新攻略
最新攻略