excel表格排序怎么操作步骤 excel表格数据排序方法,利用excel能够轻松完成电子表格和图表等的制作,是我们平时工作办公甚至生活的必备软件。因此,熟悉excel的表格制作、新建工作表、基本操作是必备技能。看到网上网友提问关于excel排序怎么排,excel数值排序,excel数据排序、excel自动排序等问题,我特写作了本篇excel排序教程,主要讲讲怎么 excel关键字排序 的问题,其他excel排序问题我后续继续写针对性教程。
第一种、普通排序方法
选中表格中任意单元格,点击“数据”选项卡——排序和筛选中的升序、降序,即可直接完成数据内容的排序;
注明:如果您选择的是数字类,就按数字大小排序;如果你选择的是文字,就按字母拼音顺序排序;
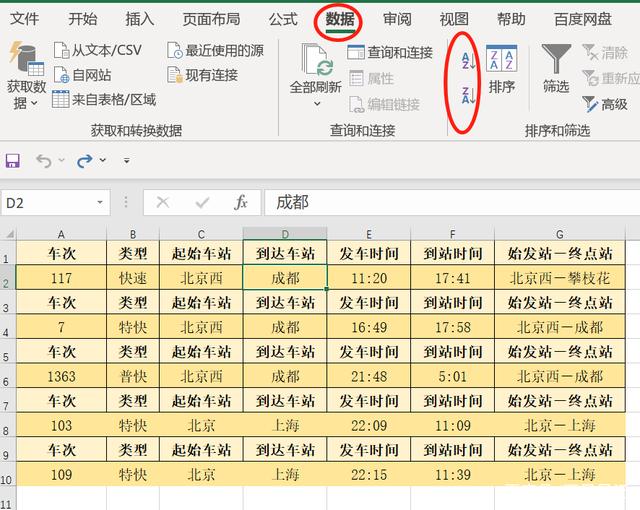
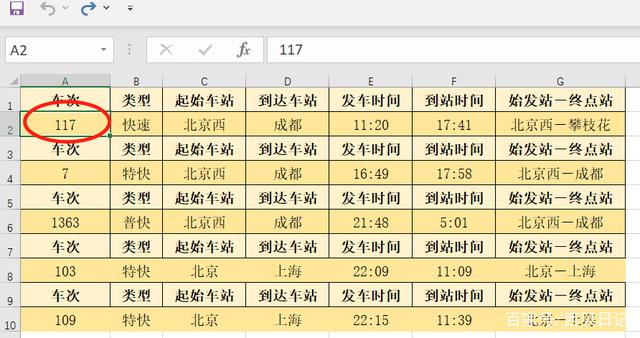
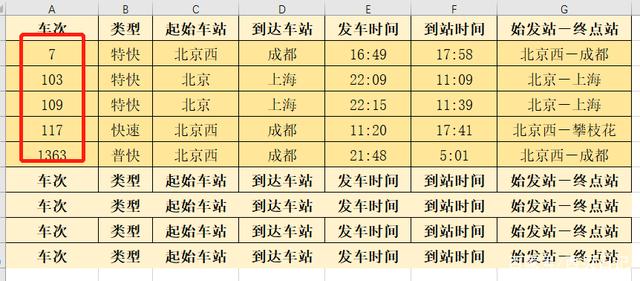
第二种、按照笔画排序方法
比如按照姓氏的笔画进行排序,在excel中是非常容易实现的;
步骤拆解:
选中表格任意单元格——数据选项卡——排序——在点击选项
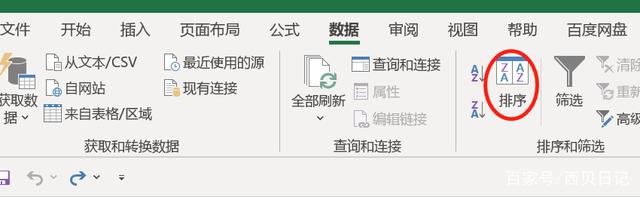
排序选项——笔画排序
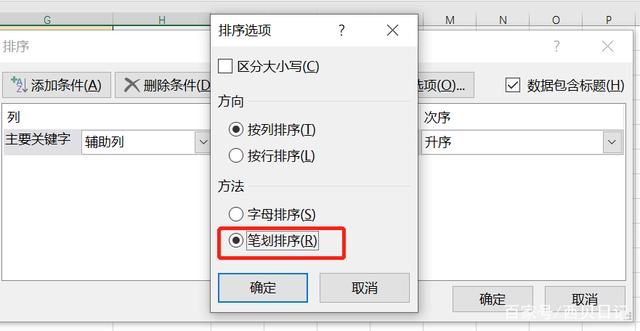
如果想按照指定列的文字笔画排序,可以在关键字的下拉菜单中选中对应列标题
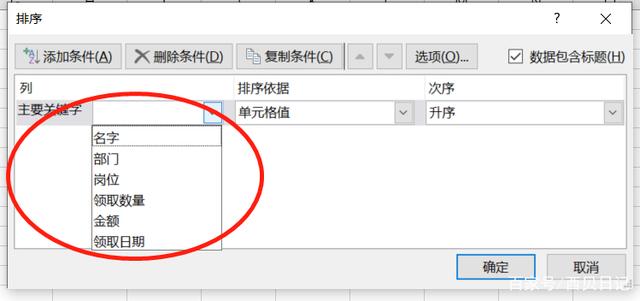
第三种、按行数据进行排序方法
表格数据是横向的,这个时候可能会需要按行对数据进行排序。
实例:下面截图中,我们想要按第一行按照首字母排序,且下方数据会随之变化。
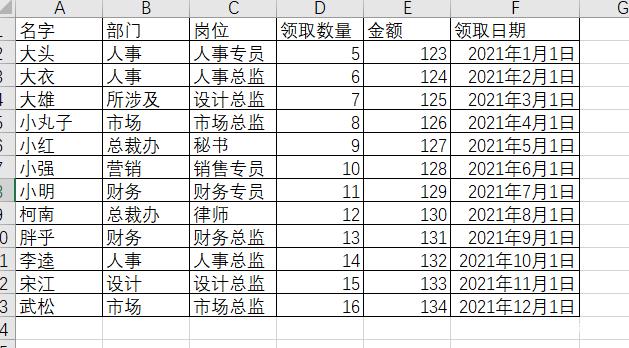
排序对话框——“数据包含标题”(取消勾选)——点击“选项”——按行排序——确定
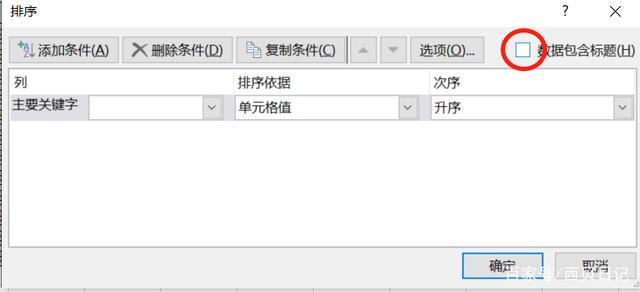
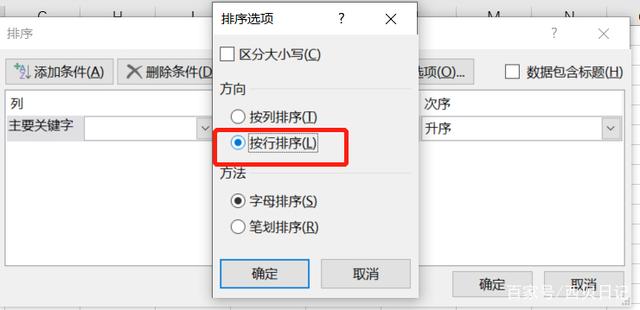
在关键字下拉菜单中选择行1、点击确定
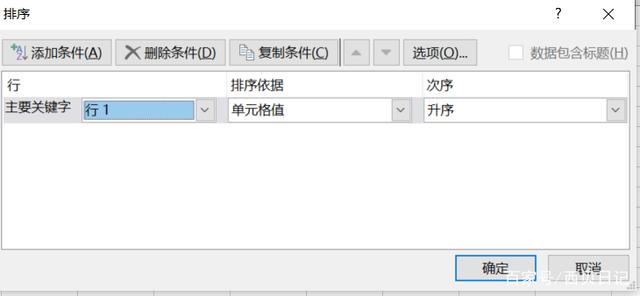
此时可以看到整个表格的列顺序都改变了,按照第一行首字母顺序排列。(实现后的效果如下图)
第四种、自定义排序方法
实例;如想按照“总裁办、人事、行政、财务、设计、营销、研发”的顺序排列。
实现步骤如下:
点击文件——选项——高级——编辑自定义列表
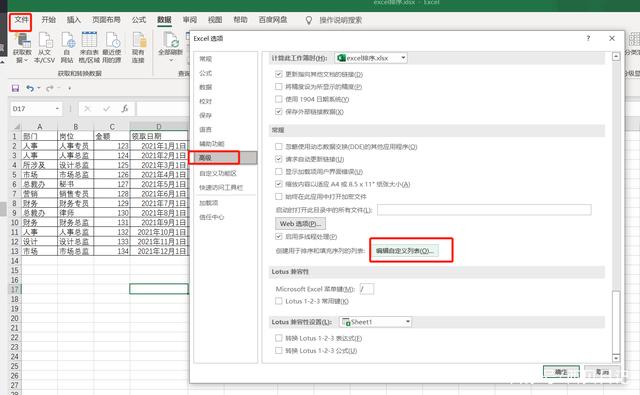
在弹出的对话框中输入自定义序列,每个条目按回车键分割
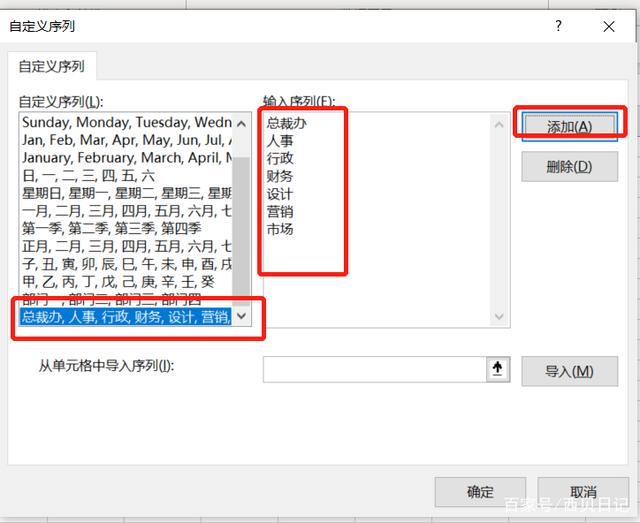
然后选中部门列任意单元格,在排序对话框中,次序下拉列表选择“自定义序列”。
在弹出的自定义对话框中,选择自己设置好的序列即可。注意:由于前面步骤我们设置了按行排序,这里需要点击“选项”改回按列排序,记住勾选“数据包含标题”。关键字选择部门。点击确定。
按照自定义部门排序号以后的效果如下
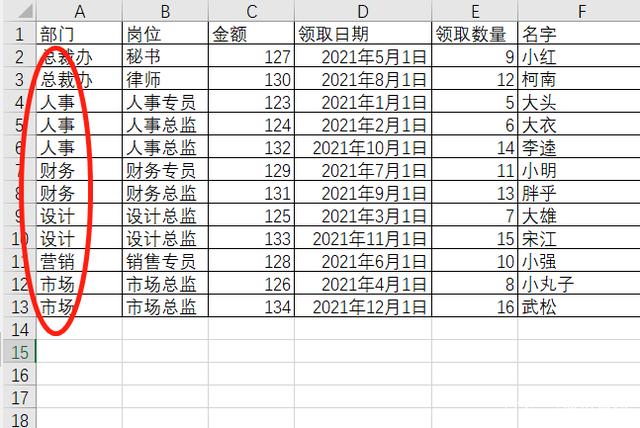
第五种、对指定列排序方法
有时候我们只需要对单列数据进行排序,而非对整个表格进行排序
如下图,笔者只想对C列进行排序
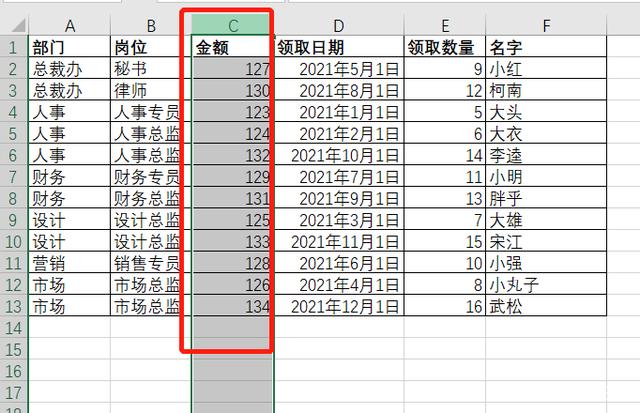
选中c列所有数据——数据选项卡——排序——以当前选定区域排序——排序
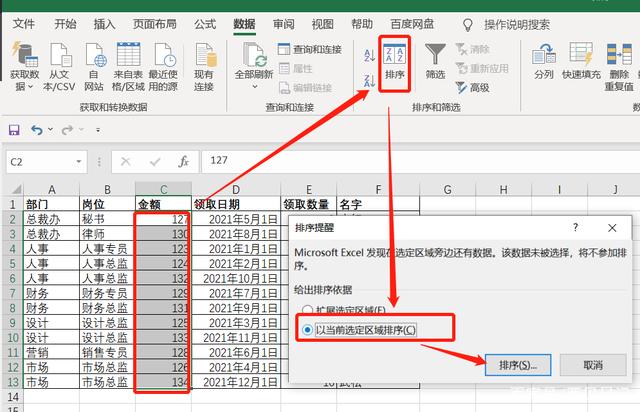
再次回到排序对话框,由于我在选中数据(单元格)时没有选择选择标题(C列首行),这里会默认把金额下的第一个数据作为标题而排除,所以需要取消勾选“数据包含标题”——次序——降序——确定
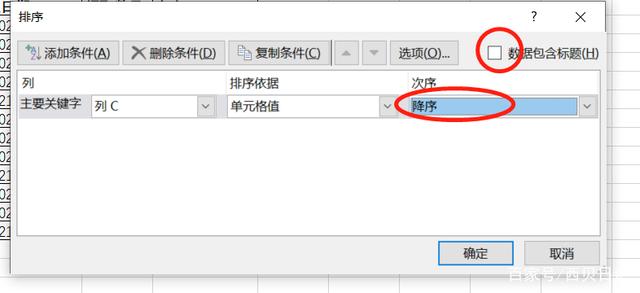
实现效果如下面截图所示
此时只有C列数据进行了降序排序,不过这种方法要慎用,会引起数据混乱(如果想单独对某行或某列进行数据处理时)建议复制粘贴到一个空白单元格进行操作。
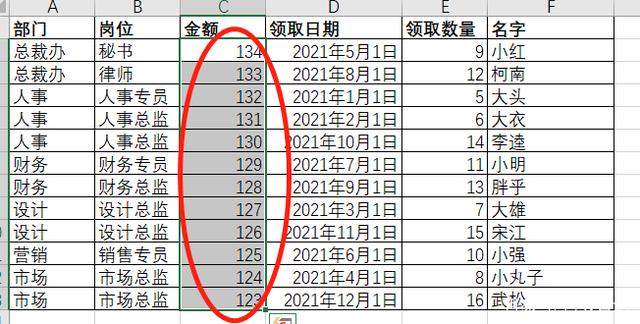




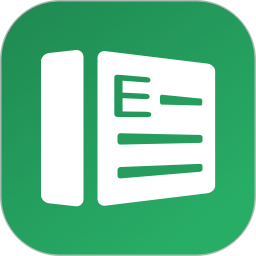
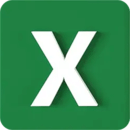



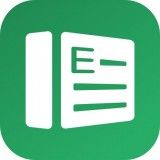


 相关攻略
相关攻略
 近期热点
近期热点
 最新攻略
最新攻略