开始界面
无论是从Windows开始菜单还是其他位置的快捷方式打开WPS,没有登录账号下首次打开,首先看到的就是如下图所示的登录界面。
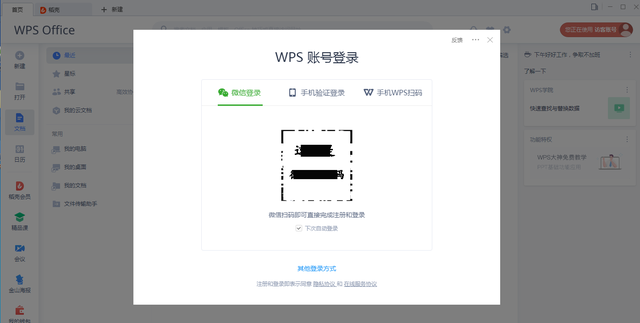
账号可以后期登陆,先临时关闭。关闭登录窗口后看到的是如下的开始界面。
cadd3c8ee9b80eeebfcc47cc639 width="656" height="383" />
通常,我们可以把它看作是一个“打开和新建工作簿”的窗口,其主要功能有:
最近文档:
首先看到的是按照时间模式的形式列出最近使用的工作簿( Word、excel、 PPT、 PDF等),点击任何最近使用的工作簿,会进入这一工作簿的编辑页或查看页。
这一功能对应着左侧的“文档”菜单,在文档菜单对应的页面中还可以查看星标文件、共享文件等
新建:
即新建工作簿,在开始界面的左侧菜单上部,或开始界面顶部“+”,此时会看到上方的导航菜单有:文字、表格、演示、金山海报……等选项(下图)
导航菜单的下方可以看到“新建空白文档”和推荐的对应的模板,供用户使用。
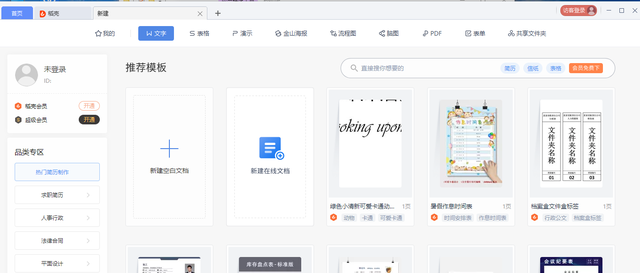
登陆账号:
在开始界面的右上角,单击“访客账号”会弹出登录界面,下图所示
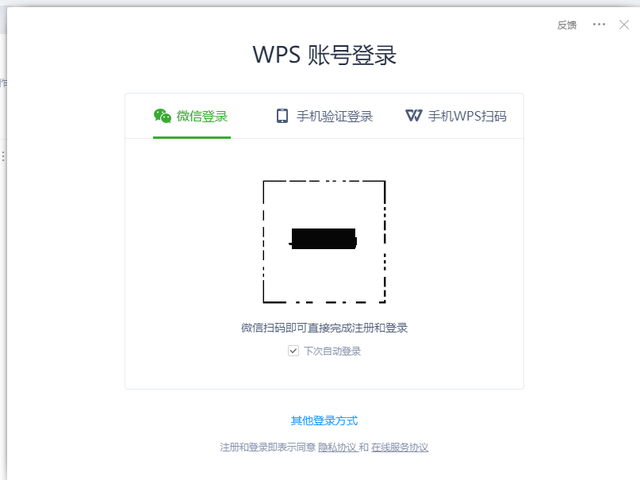
用户用微信扫一下,根据提示就可登录成功了。
题外话,登陆账号有什么用呢?
1、 文档可以保存在云端,省去U盘,异地方便办公;
2、 可创建协作模式,即多人在线编辑
3、 查看历史版本
4、 账号加密文档,账号就是加密密码,文档只能限定在登录账号打开。
编辑界面
我们新建一个空白WPS 表格工作簿,如下图:
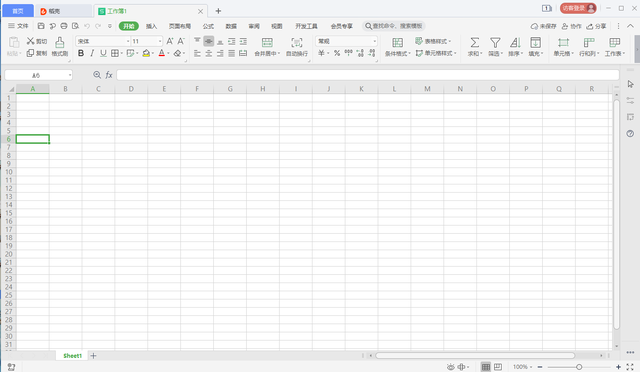
这是WPS表格最重要的工作界面,日常的主要工作均在这一界面上进行。这一界面提供了工作簿浏览、编辑与各种选项卡切换的窗口。
表格显示区:这是工作的主空间,即窗口中间的表格区域,这个区域文字或数据等其他对象的显示比例也同样受缩放比例的影响。
迷你工具栏:在表格显示区选定文字或其他对象时,WPS表格会自动弹出一-个跟随式工具栏,下图

该迷你工具栏可以进行基本的操作,例如:复制、剪切、粘贴、字体或对象样式等。
右键菜单:点击鼠标右键,系统即会弹出与选中的对象或光标停留处相匹配的操作菜单,其中包含了更为丰富的常用选项功能,同时也会弹出迷你工具栏,下图。
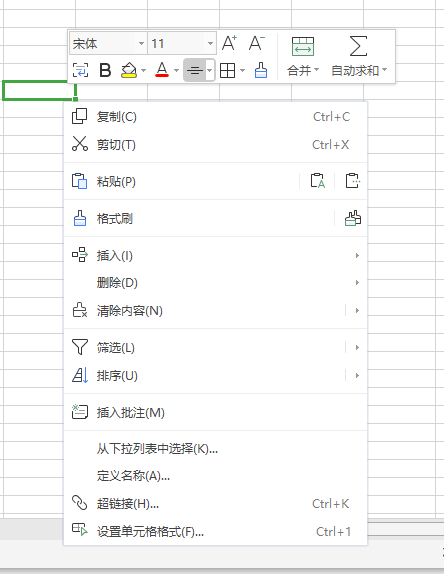
文件标签:这是“文件窗”的标签。“ 文件窗”是一个WPS文档操作的集成平台,不仅提供正在操作的文档的基本信息展示,还给出了“新建”“保存”“另存为”“输出PDF”“输出为图片”“打印”等操作功能,并且提供了“文档加密”等管理工作,下图
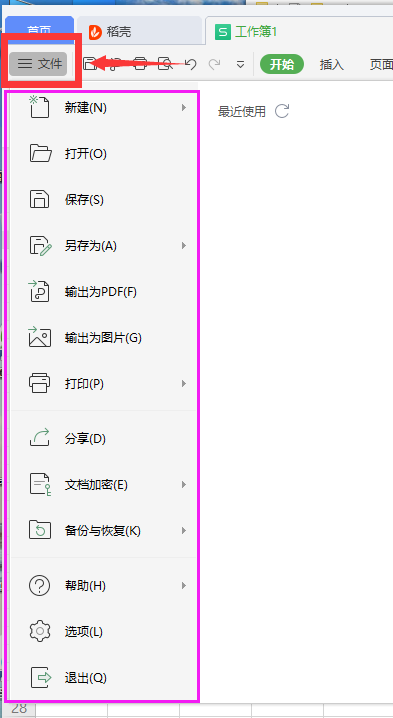
◆快速访问工具栏:这个在做左上侧,只有一小部分,包括“保存”“撤销”等按钮,可自定义。当点击旁边的下拉按钮时即可新增“其它功能。下图
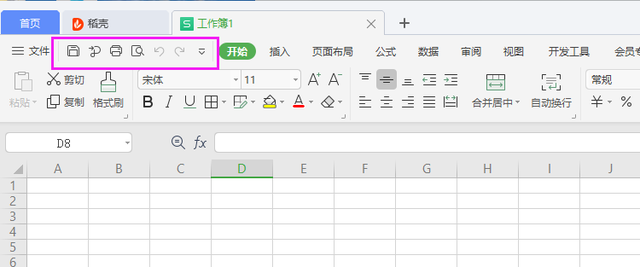
◆功能区选项卡:每一个功能对应着不同的选项卡,点击相应的选区,即可看到对应的选项。
◆对话框启动器:点击后弹出一个详细的相关选项设置窗
口,显示选项卡相关模块更多的选项。选项卡的大多数“组”都
具有自己的对话框启动器。
◆状态栏:显示工作簿或其他被选定的对象的状态,主窗口
页面设置状态。
◆视图切换:切换文字(数据)显示区的视图模式。
◆显示比例:可以根据需求调整文字(数据)显示区的显示
比例,便于阅读与编辑。

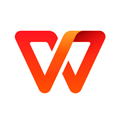


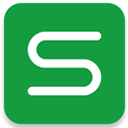


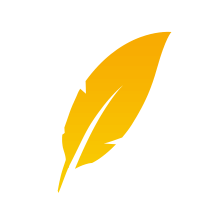




 相关攻略
相关攻略
 近期热点
近期热点
 最新攻略
最新攻略