ps怎么旋转 ps如何自由旋转画布?PS是我们最常用的修图软件之一,我们可以使用PS制作出很多精美的图片,上方也是给大家带来一款免费的精简版PS,大家感兴趣的话可以去下载。PS的功能十分强大,小技巧也非常的多,今天就给大家带来一篇如何用PS旋转图片的小技巧。
电脑安装PS软件,打开进入软件主页面。
通过文件-打开的方式,打开一张需要调整的图片。
点击标题栏的【图像】。
选择下拉菜单中的【图像旋转】。
选择常用的旋转角度或者【任意角度】。
设置合适的旋转角度及旋转方向,确认操作后,图像旋转就完成了。
以上这里为各位分享了用PS旋转调整图片的方法。有需要的朋友赶快来看看本篇文章吧。
Photoshop 变换图像——缩放和旋转
素材:图1 和 图2
A:先打开两个素材,其中在图1中使用工具箱的【魔棒工具】,选择下图1中的白色区域,再反选,反选快捷键【Ctrl加Shift加I】,反选为汽车图像后,在快捷键复制下图像【Ctrl加J】
B:使用工具箱的移动工具,把汽车拖到图2中,如图3
C:缩放,在菜单栏【编辑】【变换】【缩放】或直接快捷键【Ctrl加T】后自动变换,最好按Shift等比例缩放,如图4
D:再次使用【编辑】【变换】【水平翻转】一下后,移动一下位置,效果如图5



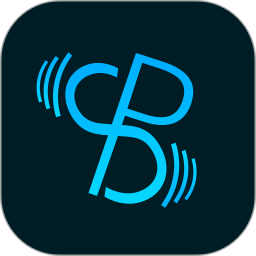
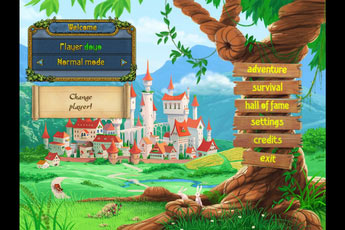




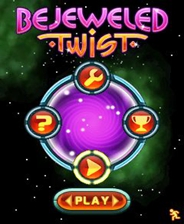

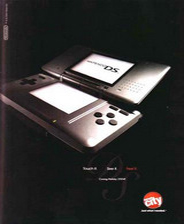
 相关攻略
相关攻略
 近期热点
近期热点