ps怎么换脸 ps怎么换脸详细步骤入门换脸是PS中最常见的技巧之一,操作也不需要太复杂的工序,接下来我就教给大家如何用PS来换脸的技巧,不会的朋友可以参考本文,希望能对大家有所帮助!
用 PS 教你给人物换脸
1、首先,我们要选择两个角度类似的人物露脸素材来进行换脸,后期处理起来才会更易操作(如图1),我们的目标是将图层2中人物的脸部移植覆盖到图层1上
2、我们将图层1复制一层,再把图层2【转换为智能对象】(如图2)
3、接着我们先将图层2中的人物脸部用【套索工具】,快捷键是【L】圈选出来(如图3),再按【ctrl+j】将圈选出来的人物脸部复制出来作为一个新的图层(如图4)
4、接着我们需要先降低人物脸部图层的不透明度,设置为50%,因为我们需要将此圈选出来的脸部的五官与图层2人物脸部的五官大致对齐,这样最后的成像效果才会更合理(如图5)
5、脸部位置对齐之后,我们再将它的不透明度调回100%,然后我们按住【ctrl】键,用鼠标再点击那个脸部图层,就会再次划定出一个选区(如图6),再选择PS软件顶部菜单【选择】-【修改】-【收缩】(如图7),给它收缩3个像素即可,收缩的数值要根据你图片的尺寸大小而定
6、选区收缩完成后,我们再选择图层1的拷贝图层(如图8),直接按【delete】键,删除图层1的拷贝图层上的脸部(如图9),这样做的目的在于我们要将旧的脸先去掉,再给它换上新的脸,需要注意的是,收缩的那3个像素很关键,就像缝补裤子上的洞,我们需要找一块比洞更大的布料从裤子里面去缝补,这样缝补后效果才是最佳的
7、接下来这一步操作是重中之重,我们需要将单独的脸部图层和删除脸部的图层同时选上(如图10),再点击PS软件顶部菜单的【编辑】-【自动混合图层】(如图11),在弹出的【自动混合图层】对话框中,选择“全景图”,勾选“无缝色调和颜色”(如图12)
8、大功告成!让我们看看最后换脸的效果,是不是很赞,毫无PS痕迹~



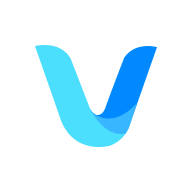

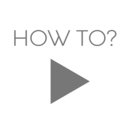

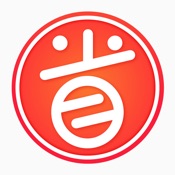



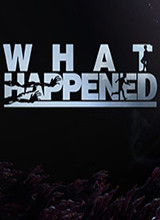
 相关攻略
相关攻略
 近期热点
近期热点
 最新攻略
最新攻略