Excel基础—文件菜单之设置选项
由于文件菜单就有很多东西要学,因此文件菜单我们将分为三章来学。而本章将主要学习设置,先上思维导图,先了解一下有哪些东西要学。打了红色五角星的是我们着重要关注的,也是最常用的功能,而黄色五角星是我们留意的。
本来准备把设置作为一章来讲,后来发现单单信息部分已经很多了,因此设置我们分为两章来讲,这一章主要讲选项,老样子先上思维导图。
对于这一章主要先给大家留下一个大概印象,知道大概有哪些功能是可以设置的,以便后面用到的时候有个印象。因此本章也不会十分详细地去介绍,不然篇幅太长也无趣。
主要对于使用Excel时的常规选项,比如界面、字体等。
1.1、用户界面选项
1.2、新建工作簿时
字体,字号,包含的工作表数以及工作表的默认视图都可以在这里设置。
对Microsoft Office进行个性化设置,隐私设置,领英功能,启动选项等都可以进行如下设置。
主要包含更改与公式计算、性能和错误处理相关的选项。
2.2、错误检查规则
使用公式,错误检查可以进行如下设置。
主要包含更改与数据导入和数据分析相关的选项。
主要包含更改Excel更正和设置文本格式的方式。
其中自动更正选项设置如下。
比如"(c)"自动替换成"",因为这个是自带的规则,所以不需要设置即可使用,下面我用动态给大家演示一下。
同时还支持自定义更正设置。比如把"AA"自动替换成"BB",下面用动图演示一下。
里面有很多可以设置的,包括更正英语拼写错误等,如果不需要某个规则直接删除即可。
主要是自定义工作簿的保存方法。
设置自动保存的间隔时间,默认文件位置等。
主要设置Office语言首选项。
主要让Exce更易于访问。
8.2、剪切、复制和黏贴
8.4、此工作簿的显示选项/此工作表的显示选项
其中信任中心设置如下:
由于自定义功能区和快速访问工具栏已经在前面的章节讲过了,这里就不再赘述了。
Excel技巧保持每周持续更新,如果有什么问题可以私信我,让我们一起进步。
自学WPS表格5:自定义设置
为方便使用和满足使用习惯,可以对表格的某些功能进行自定义设置。
一、自定义快速访问工具栏:
1、添加或删除命令:
1)单击【自定义快速访问工具栏】按钮,在下拉菜单中勾选或取消勾选命令;
2)如果需要的命令不在下拉菜单中,选择“其他命令”,打开“选项”对话框并定位到“快速访问工具栏”;
如果要添加命令,从左边的列表框中选择一条命令,点击【添加】按钮,添加到右边的列表框中;
如果要删除命令,从右边的列表框中选择一条命令,点击【删除】按钮,将其从右边的列表框中删除;
完成后,单击【确定】按钮保存设置。
快速访问工具栏默认位于工作表的顶端,单击【自定义快速访问工具栏】按钮,选择“放置在功能区之下”,则将其放到功能区的下面;
如果选择“作为浮动工具栏显示”,则以浮云工具栏的形式显示,并可自由拖动位置。
单击“文件”菜单,选择“选项”命令,打开“选项”对话框,选择“自定义功能区”;
单击【新建选项卡】按钮,可以新建选项卡;
单击【新建组】按钮,可以新建选项组;
单击【重命名】按钮,可以对选项卡、选项组以及命令进行重命名;
从左侧的列表框中选择命令,点击【添加】按钮,添加到右侧列表框中的选项卡和选项组中;
从右侧的列表框中选择命令、选项卡或选项组,点击【删除】按钮,可以将其删除;
设置完成后,单击【确定】按钮。
单击【显示/隐藏功能区】按钮,可以显示或隐藏功能区;
单击【界面设置】按钮,勾选“功能区收起时自动显示/隐藏”后,当鼠标光标移动到功能区时自动展开选项卡,鼠标点击其他位置时自动收起选项卡;
功能区按钮默认靠左排列,单击【界面设置】按钮,勾选“功能区按钮居中排列”时,功能区选项卡及按钮全部居中排列。
1、显示或隐藏状态栏:
单击“文件”菜单,选择“选项”命令,打开“选项”对话框,选择“视图”;
勾选或取消勾选“状态栏”复选框,单击【确定】按钮,则显示或隐藏状态栏。
右键单击状态栏,勾选一个或多个计算选项(包括:无、平均值、计数、计数值、最小值、最大值、求和),则在状态栏快速显示选中单元格区域数据的相应计算结果。
右键单击状态栏,勾选一个数据读取方式(包括:带中文单位分隔、使用千分分隔和按万位分隔),则在状态栏以相应的方式显示选中数据。
默认情况下,选中单元格内容或者单击鼠标右键时,会弹出浮动工具栏。
浮动工具栏包含常用的功能按钮,可以对内容的字体、字号、颜色等格式进行快速设置。
要显示或隐藏浮动工具栏,单击“文件”菜单,选择“选项”命令,打开“选项”对话框,在“视图”界面,勾选或取消勾选“选择时显示浮动工具栏”和(或)“右键时显示浮动工具栏”,完成后,单击【确定】按钮保存设置。
1、显示或隐藏网格线:
勾选或取消勾选“视图”选项卡上的“显示网格线”复选框,可显示或隐藏网格线。
或者单击“文件”菜单,选择“选项”命令,打开“选项”对话框,在“视图”界面,勾选或取消勾选“网格线”,完成后,单击【确定】按钮保存设置。
2、设置网格线颜色:
单击“文件”菜单,选择“选项”命令,打开“选项”对话框,选择“视图”选项,单击“窗口选项”下面的“网格线颜色”下拉按钮,选择所需的颜色,完成后单击【确定】按钮保存设置。
WPS表格中还提供了很多自定义选项,可以打开“选项”对话框,根据自己的需要和操作习惯进行相应设置。








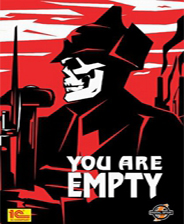



 相关攻略
相关攻略
 近期热点
近期热点