word如何画组织结构图 手机word如何画组织结构图。组织结构图,往往会在职场中运用到各种地方,来展示自己的逻辑结构,从而让每个职场人想展示的内容中的各种关系都一目了然。但也正因如此,如果要通过形状来手动制作的话,往往会非常麻烦。这次,就总结了一下,如何利用Word本身自带的SmartArt图形,在文档中创建组织结构图。
如何制作word组织结构图
首先我们要先在SmartArt图形中挑选一个合适的图形,作为组织结构图的基本框架。
Step1:依次单击【插入】→【插图】→【SmartArt】,打开【选择SmartArt图形】对话框。
step2:单击【层次结构】,找到一个合适的图形单击即可快速插入。
我们以第一排第一个为例,插入结果如下:
Step1:插入SmartArt图形以后,我们先不急着调布局输文本,首先在一张空白的Word里面列清楚公司都有哪些部门,并且把很多部门的下级部门或小组,列在相应的部门的下面。
例如:“纪检,人力资源,后勤,保卫”属于“综合办公室”下属部门;“资产管理,财务审计”属于“财务部”下属部门。
Step2:把同级部门作为一个级别,下级部门或小组设置低一个级别。按住键,点击选中所有同一级别的下属部门或小组。
依次单击【开始】→【段落】→向右的【增加缩进量】,缩进量根据降级量依次递增。
第二步:文本转图形
Step1:选中图形,单击左侧中间的命令按钮,打开【文本窗格】。
Step2:首先选中编辑好的文本,复制;然后光标置于【文本窗格】内,再覆盖掉窗格内原来的空白文本。
效果如下:图形会根据填入的文本自动分级。
上一个步骤完成以后,你看“总经理助理”的位置是不是有些突兀,貌似呆错了位置呢? 没关系,我们秒速调一下就好咯。
Step1:首先选中【文本窗格】内的“总经理助理”,剪切下来。
Step2:选中“总经理”图形,右键,在弹出的快捷菜单中选择【添加图形】→【添加助理】。
Step3:然后选中“助理”图形,右键→【编辑文字】。把“总经理助理”直接粘贴进去就大功告成啦。
关于公司组织结构图的图形布局调整的命令,在【SmartArt工具-设计】→【创建图形】工具组都能找到。
无论是添加形状,还是图形的升降级以及图形的上下移动等,非常的简单直白,稍加摸索就能掌握全部技巧,这里就不一一描述了。








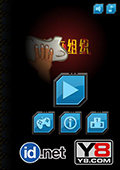



 相关攻略
相关攻略
 近期热点
近期热点
 最新攻略
最新攻略