wps网盘怎么从我的电脑里删除 删除电脑wps网盘的设置步骤,不少用户在使用电脑的时候,发现桌面的“我的电脑”中多出了一个WPS网盘,想要删除右键也没有任何相关的提示,那么wps网盘怎么从我的电脑里删除呢?下面小编就带着大家一起具体来看看吧!

wps网盘怎么从我的电脑里删除?
1、打开电脑点击显示隐藏的图标
在电脑桌面中,点击进入右下方显示隐藏的图标。

2、单击WPS的图标
在弹出的隐藏图标页面中,鼠标右键单击WPS的图标。

3、点击同步和设置
在弹出的WPS云空间窗口中,点击进入“同步和设置”。

4、点击WPS网盘
在WPS云服务设置的页面中,点击进入“WPS网盘”。

5、关闭显示开关
在WPS网盘页面中,关闭“我的电脑显示wps网盘”开关即可。







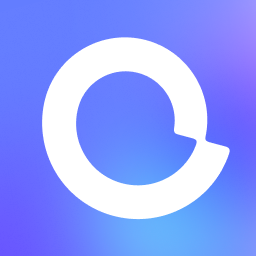





 相关攻略
相关攻略
 近期热点
近期热点
 最新攻略
最新攻略