WPS如何进行快速截屏 WPS快速截屏的方法,WPS作为国产的办公软件,其功能收到很多用户喜欢,并且也是经常在使用,但很多使用过WPS的用户都不清楚其还有一个快速截图的功能可以截图文档中的各种内容,那么我们要如何去使用呢?下面就和小编一起来看看WPS快速截屏的方法吧。
WPS快速截屏的方法
以WPS文字操作为例(WPS表格、WPS演示操作同)。
依次点击“插入”-“更多”-“截屏”。
(注:截屏的快捷键是Ctrl+Alt+X)
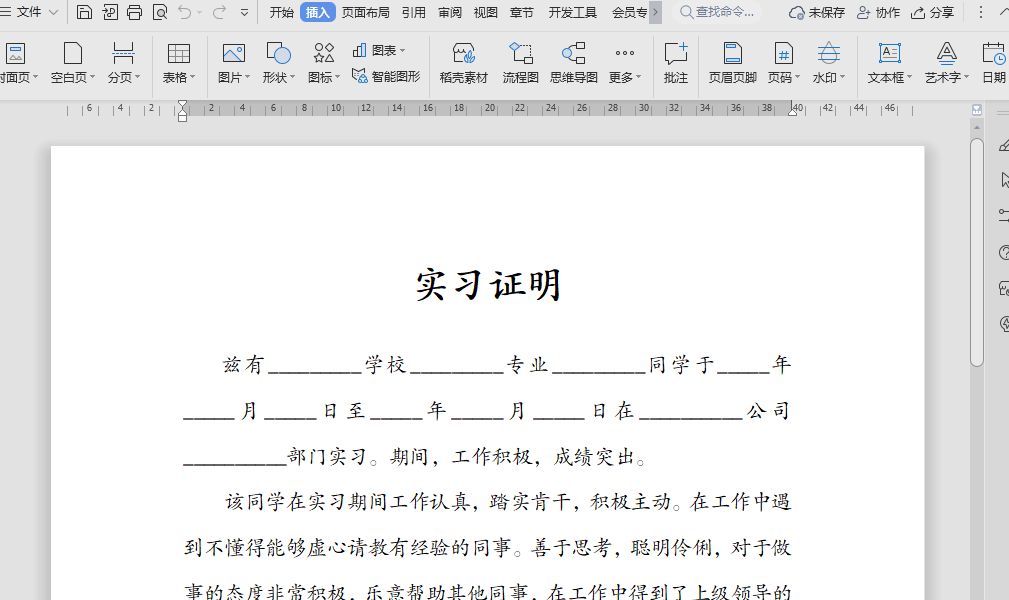
点击“截屏”右下角倒三角按钮,会有多种截图方式,这里为大家一一讲解。
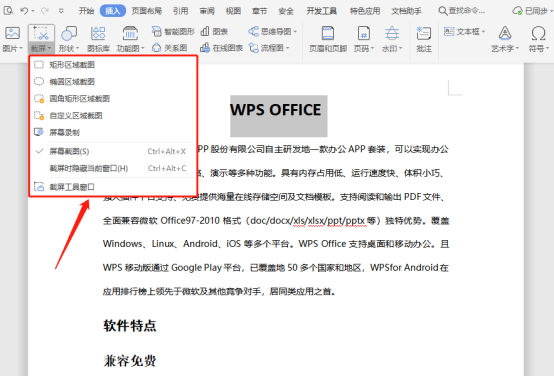
矩形区域截图:
选择“矩形区域截图”则会调出矩形,根据需要选择区域进行截图。
并在矩形截图区域下方进行调整或设置即可。
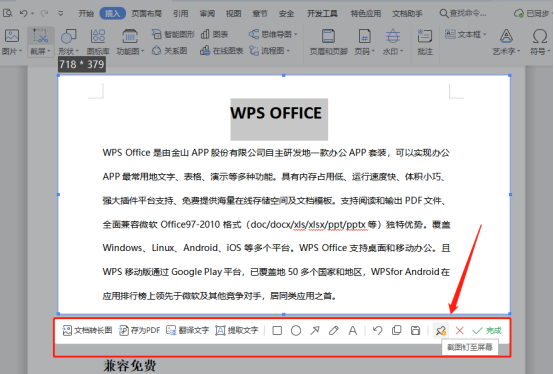
椭圆形区域截图:
选择“椭圆形区域截图”,则会调出椭圆形,根据需要选择区域进行截图。
并在椭圆形截图区域下方进行调整或设置即可。
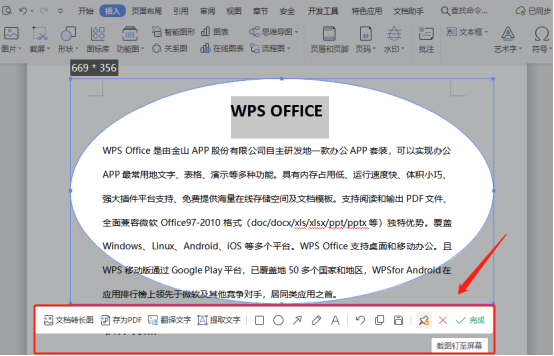
圆角矩形区域截图:
选择“圆角矩形区域截图”,则会调出圆角矩形,根据需要选择区域进行截图。
并在圆角矩形形截图区域下方进行调整或设置即可。
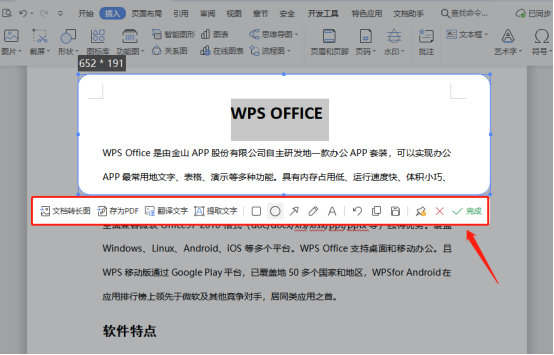
自定义区域截图:
选择“自定义区域截图”后,调出截图工具。
根据需要绘制截图区域(鼠标左键单击选取绘制点,双击完成截图)。
确认区域后,在自定义截图区域下方进行调整或设置即可。
4399183e7a30849a23 />
屏幕录制:
点击“屏幕录制”即可调出该工具,支持多种模式录制屏幕操作,帮助大家轻松制作教学视频。
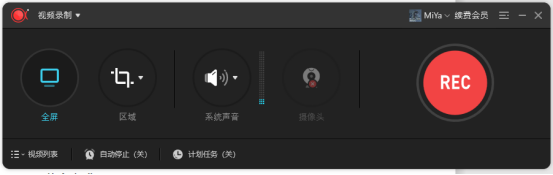
截屏时隐藏当前窗口:
点击“截屏时隐藏当前窗口”可以在截屏时将当前窗口隐藏进行截图。
(注:该功能快捷键是Ctrl+Alt+C)
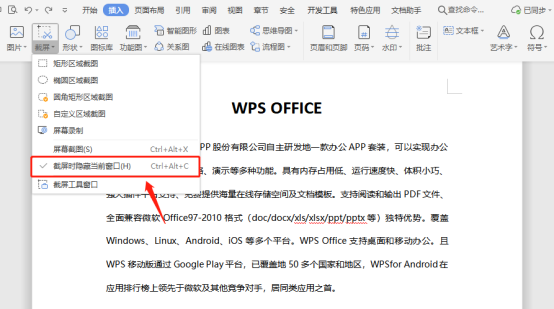
截屏工具窗口:
点击“截屏工具窗口”可调出“WPS截屏工具”根据需要进行选择操作即可。
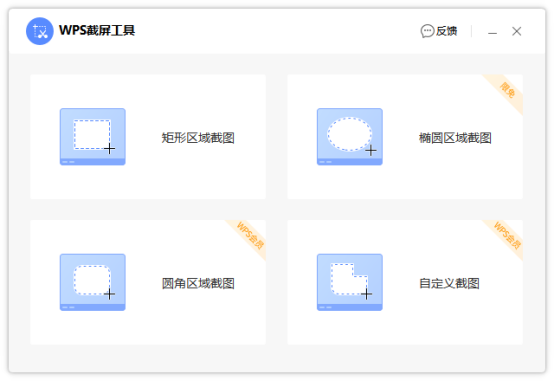








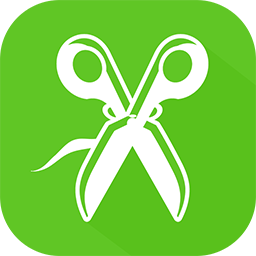
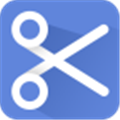
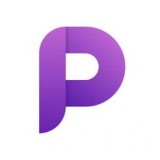

 相关攻略
相关攻略
 近期热点
近期热点
 最新攻略
最新攻略