Word如何删除页眉横线?Word删除页眉横线的6种方法,相信很多用户在使用Word制作一些文档的时候,经常会去添加页眉,但经常在添加完页眉之后就会发现下面会有一条横线存在,不仅不美观,还无法正常的删除,那么我们要如何操作呢?下面就和小编一起来看看多种删除Word页眉横线的方法吧。
Word删除页眉横线的6种方法
方法1
在页眉处双击鼠标,进入编辑状态,按快捷键【Ctrl+Shift+N】,就可以直接删除页眉横线,如果页眉内容自动左对齐,可以选中内容,在菜单栏切换到【开始】菜单,在【段落】功能区中,选择【居中】就可以恢复居中状态了。

方法2
双击页眉进入编辑状态,切换到【开始】菜单栏,找到【样式】功能区,点击右侧的下拉箭头,在样式列表选择【清除格式】,就可以将页眉横线删除了。
cad5a5300738e4 width="600" height="380" title="Word如何删除页眉横线?Word删除页眉横线的6种方法" align="" />
方法3
双击页眉进入编辑状态,切换到【开始】菜单栏,在【段落】功能区,找到【边框】,在边框菜单中选择【无边框】,同样可以删除页眉横线。

方法4
双击页眉进入编辑状态,切换到【开始】菜单栏,在【字体】功能区中,选择【清除所有格式】,页眉横线就被删除了。

方法5
双击页眉进入编辑状态,切换到【开始】菜单栏,在【样式】功能区,选择【正文】样式,同样可以删除页眉横线。

方法6
双击页眉进入编辑状态,切换到【开始】菜单栏,选择【样式】-【应用样式】;

在弹出的对话框中,点击【修改】按钮,然后点击底部【格式】功能键,选择【边框】;

在【边框】列表中选择【无】,取消下边框;

并勾选【基于该模板的新文档】,点击【确定】就可以了。

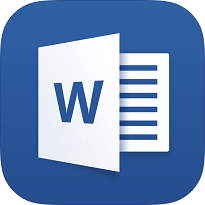











 相关攻略
相关攻略
 近期热点
近期热点