PPT怎么转换成Word纯文字文档 PPT转换Word文档操作方法。许多用户在办公的时候都需要使用ppt,而对于PPT中的一些重要文字需要转换为纯文本,手动打字又太麻烦,那么怎么把PPT转换成纯文本的Word呢?下面相小编就带着大家一起看看吧!
ppt转换word文档怎么操作
1、首先将ppt文件打开;
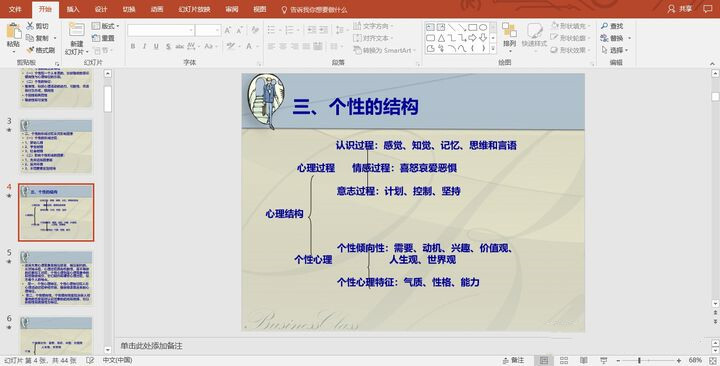
2、然后依次点击“文件”-“导出”-“创建讲义”;
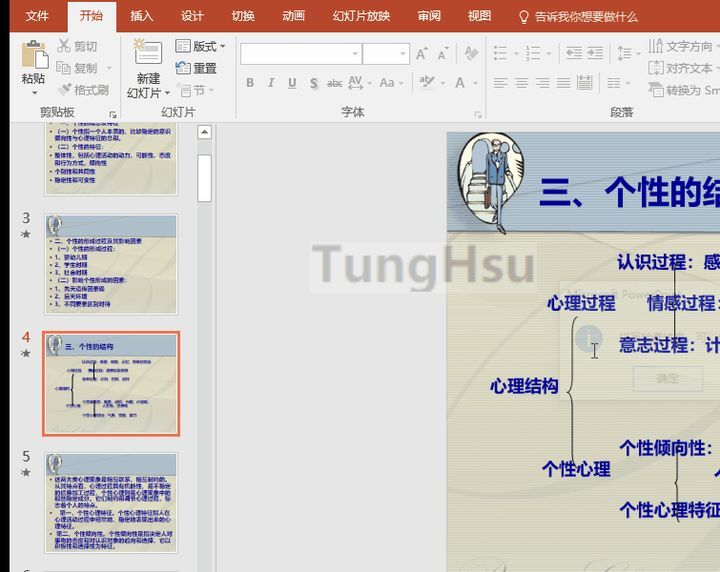
3、我们点击选择“创建讲义“;
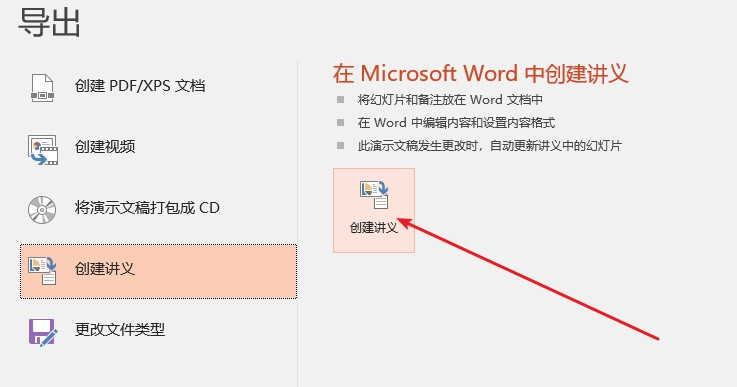
4、接着会出现下面的对话框,我们点击选择“只使用大纲”,然后点击确定即可;
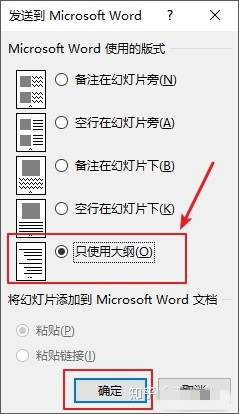
5、打开出现的word文档,发现里面都是乱码,我们进行进一步的工作;
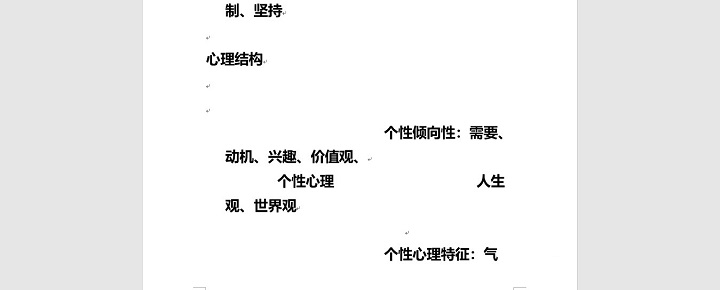
6、按住ctrl+a,将所有文字选中,然后点击上方的“清除所有格式”;

7、接下来只需要将不用的空段等进行清除,点击“替换”按钮;
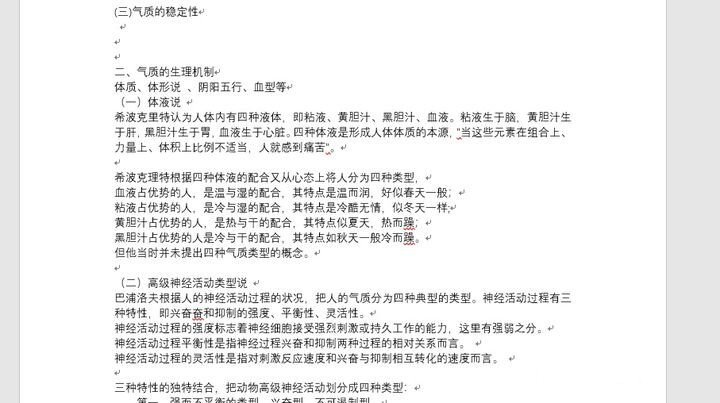

8、出现“查看和替换”,分别在其中输入“^p^p”“^p”,然后点击“全部替换”,注意需要多重复点击几次;
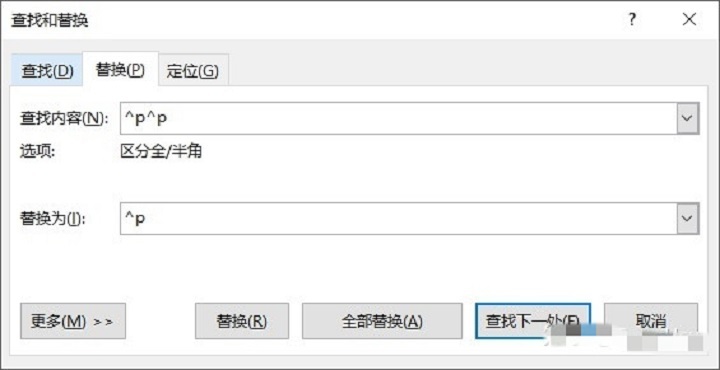
9、这时小编在网上找到的“如何删除Word中手工换行符、空段和空格?”文章;
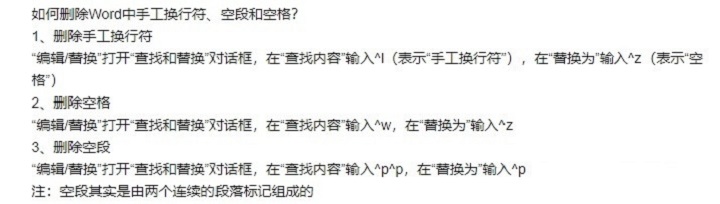
10、直到出现“完成1处替换”,就彻底替换干净;
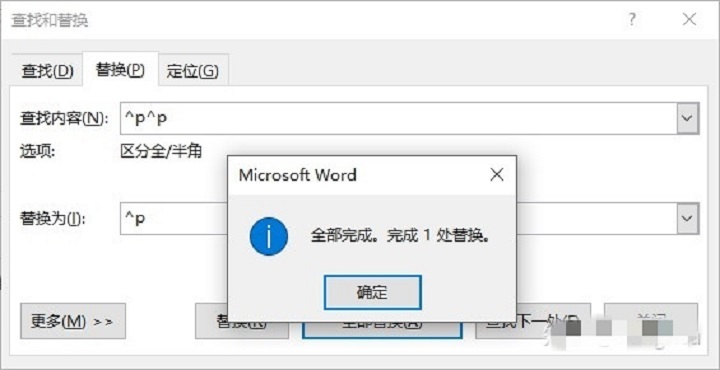
11、如果觉得还是不够彻底,可以将所有格式清除;
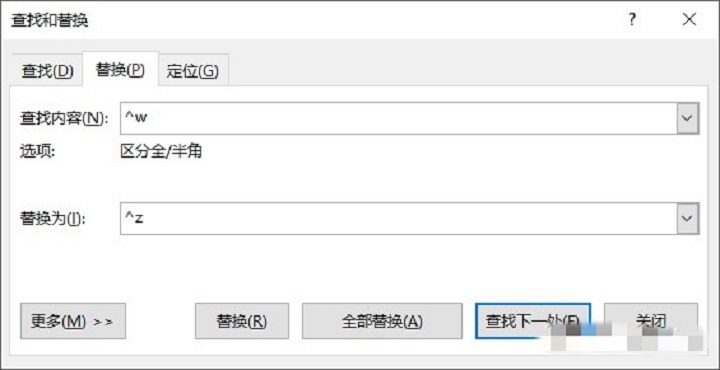
12、最后别忘记点击保存word文档。




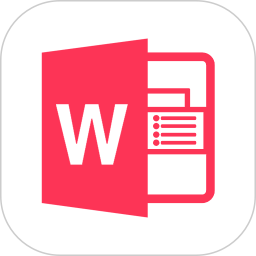


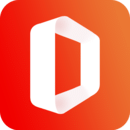
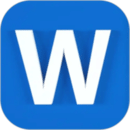



 相关攻略
相关攻略
 近期热点
近期热点
 最新攻略
最新攻略