Excel表格怎么把负数设置成正数 EXCEL将负数批量转化成正数方法,不少用户在使用Excel表格的时候,由于各种原因,都会需要输入正数和负数,最后却都要显示正数,具体小编就带着小编来看看怎么操作吧!
操作方法
1、以Microsoft Excel表格为例,打开一个需要将负数替换为正数的表格,我们可以通过函数实现;
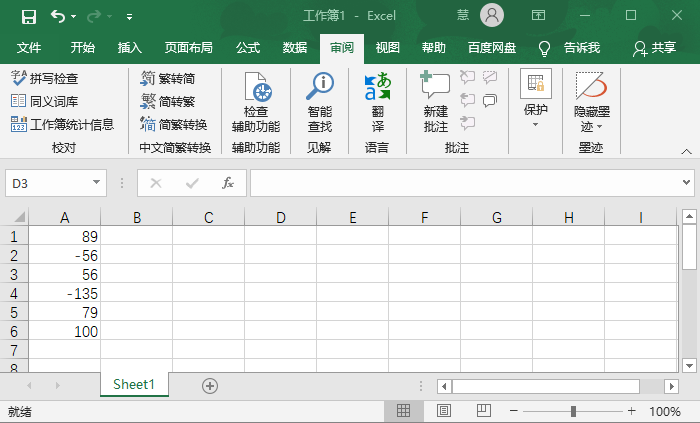
2、首先选中一个空白单元格(负数改为正数后出现的单元格位置),点击【公式 - 插入函数】;
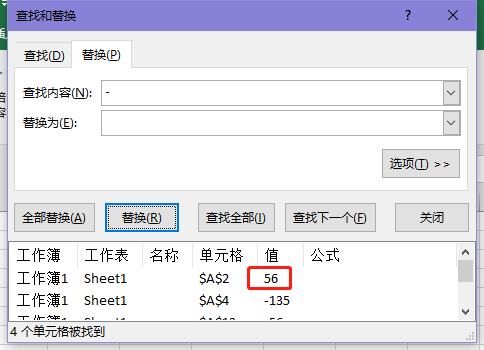
3、在弹出的窗口中,将选择类别改为【全部】,然后再选择函数【ABS】,点击【确定】(ABS:返回定数值的绝对值,即不带符号的数值);
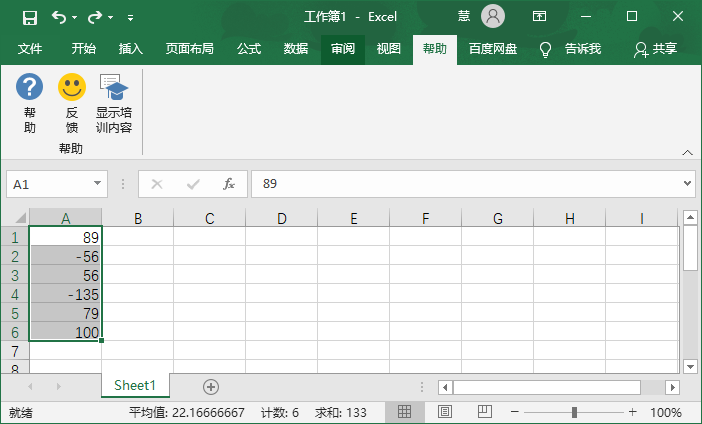
4、然后在函数参数窗口中,输入负数所在的行列,也可以使用鼠标单击负数所在单元格,点击【确定】;
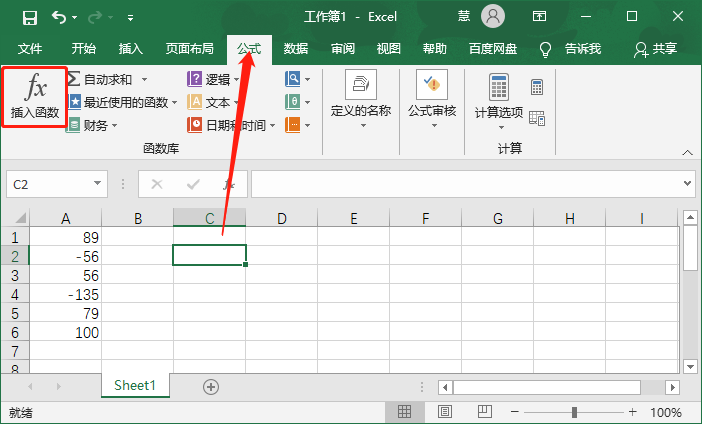
5、之后我们刚开始选中的单元格内,就会出现选中负数改为正数之后的数值啦(注意该方法无法将之前的负数直接在原本的单元格内改为正数);
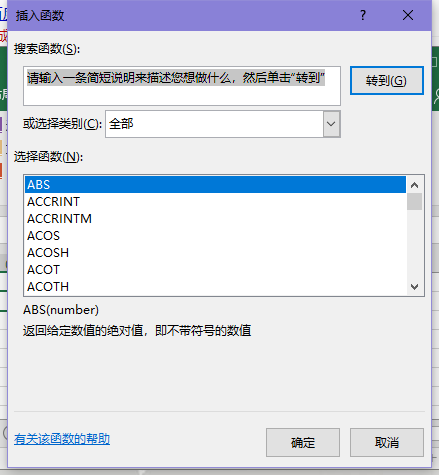
6、我们可以使用查找替换的方法,在负数原本所在单元格位置,直接改为正数,选中负数所在的行或者列;

7、使用快捷键Ctrl+F打开【查找和替换】窗口,切换到【替换】,输入查找内容为【-】(负数符号),替换内容输入一个空格,点击【查找全部】;
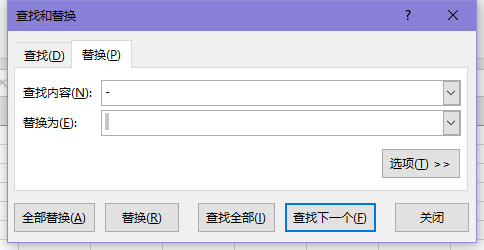
8、之后一直点击【替换】,将查找到的所有数据替换为空格;
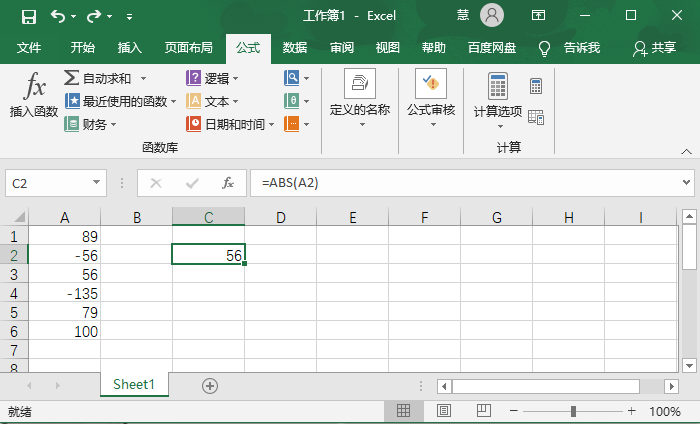
9、最后也可以得到全部是正数的一列数子。
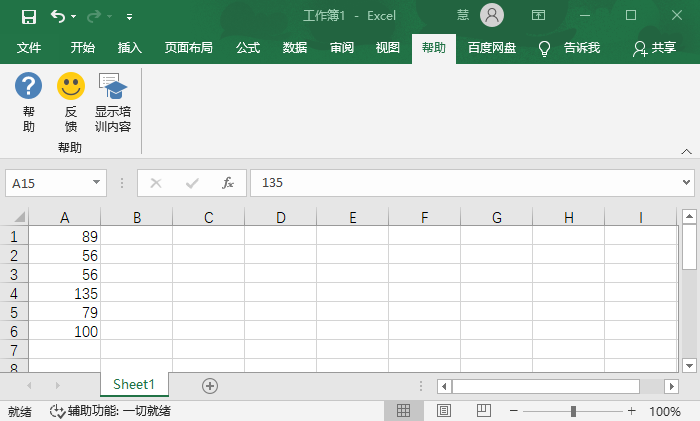




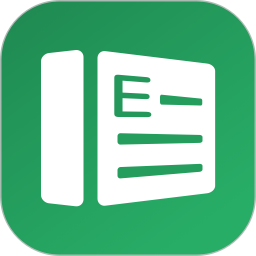


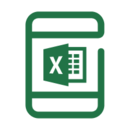

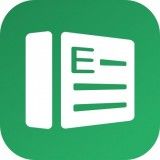


 相关攻略
相关攻略
 近期热点
近期热点
 最新攻略
最新攻略