Excel表格怎么自定义下拉菜单 excel添加自定义下拉列表方法。我们在使用Excel的时候经常需要输入多种重复的数据,例如姓名、班级等,这时候使用下拉框就很方便使用,今天小编就带着大家一起看看怎么操作吧!
操作方法
1、以Microsoft Excel表格为例,打开需要添加自定义下拉列表的表格文件,选中需要添加下拉列表的单元格,如下图所示:
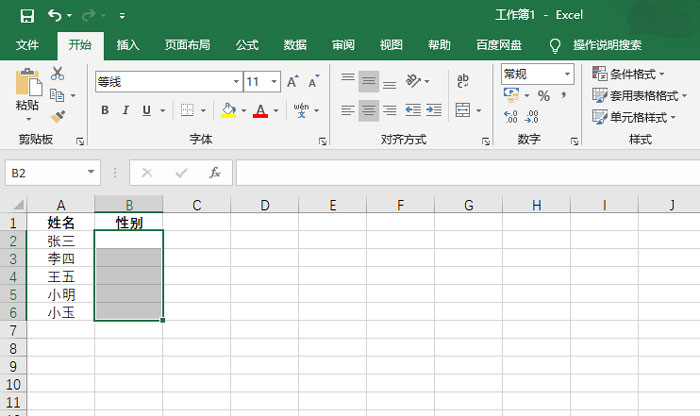
2、然后切换到【数据】选项卡,点击【数据验证】-【数据验证】;
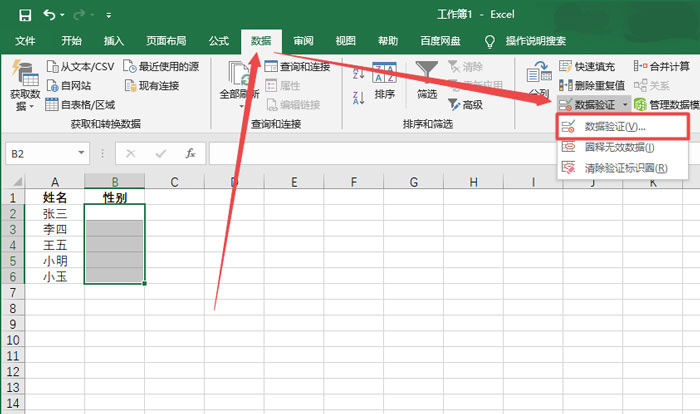
3、接着在数据验证【设置】窗口中,选择允许的类型为【序列】;
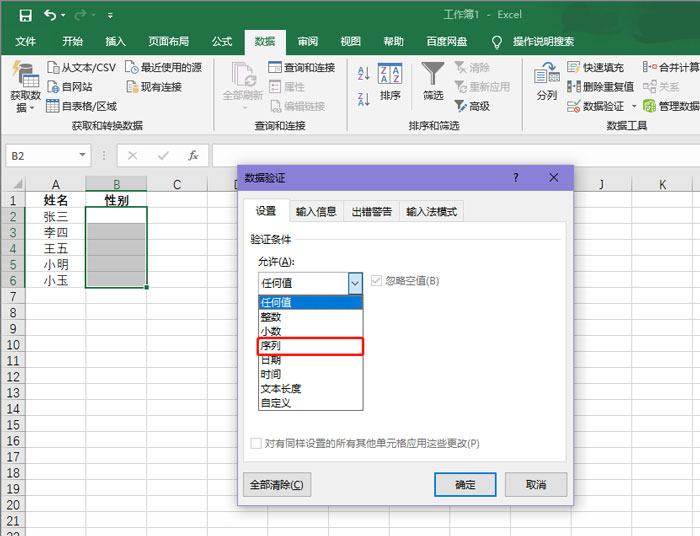
4、然后在“来源”输入框中,输入下拉列表的内容,使用英文“ , ”隔开,点击【确定】,如下图所示:
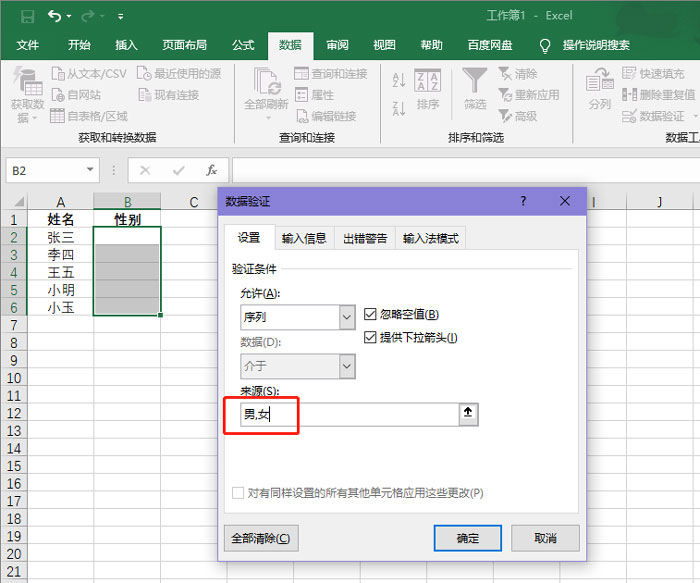
5、最后单击已添加下拉列表的单元格,点击下拉列表,选择数据即可。
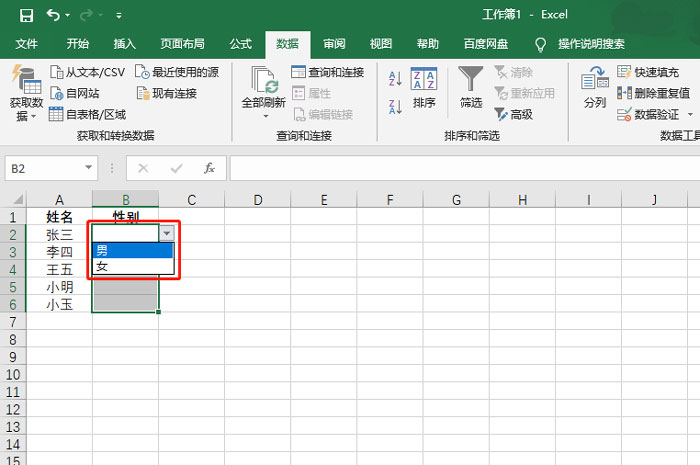



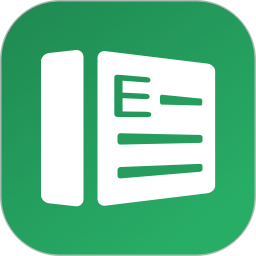
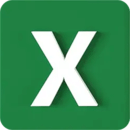



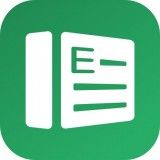



 相关攻略
相关攻略
 近期热点
近期热点