excel怎么填写筛选内容,怎样在excel中填写筛选中内容?Excel表格的内容有的时候比较多,有些内容是用户必须要的,里面的功能都非常的好用,想要什么内容都可以轻松的筛选出来,给到用户自己想要的那块内容,里面的设置功能都有详细的使用说明。
Excel如何进行筛选
1.打开Excel表格,选中要筛选的区域。
2.上方菜单栏切换到【数据】选项卡,选择“筛选”;
3.在要筛选列的标题上,点击标题上下拉按钮,选择要筛选的对象,点击“确定”即可。
Excel中按关键字添加筛选的内容。
如上图,Leader说筛选表中的河北省、黑龙江省看看有哪些城市,于是Asha按照吩咐筛选出河北省和黑龙江省。
Asha刚筛选完,Leader又要求加上湖南省、湖北省、河南省和安徽省一起看一看。您是不是一个个点上“√”号了呢?是不是您在选的时候很容易点错?
来看一看Asha的办法吧!
点击筛选,在搜索框中搜索关键字“湖南”,然后勾选“将当前所选内容添加到筛选器”,单击“确定”。
我们可以看到“湖南省”已经被加添加到筛选内容里了。
这种筛选方法适用于需要筛选的内容很多或很长,而我们又不能完整记住整个单元格内容时,按关键字来添加筛选。如果只是针对上面的例子,直接在所需内容前点“√”号更好用哦!
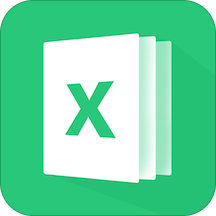











 相关攻略
相关攻略
 近期热点
近期热点
 最新攻略
最新攻略