如何设置PPT从第二页开始页码为1 ppt设置幻灯片页码从第二页开始的操作教程。PPT演示文稿软件功能强大,除了幻灯片,也能够制作其他比如说明书,操作流程等文件,那么对于这种类型的文稿,就需要进行设置页码了,如果要从第二页开始页码为1的话,要怎么设置呢?来看下详细教程吧。
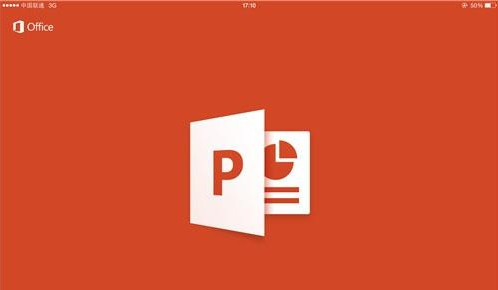
如何设置PPT从第二页开始页码为1?
1、打开PPT,点击“插入—幻灯片编号”功能,如下图。
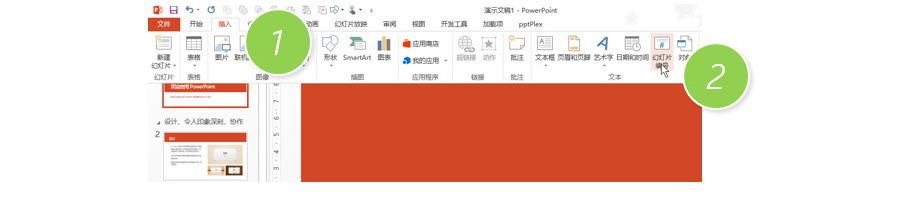
2、后在新弹界面中,按下图勾选即可。注意要把页码放在第二页,必须勾选“标题幻灯片不显示”。
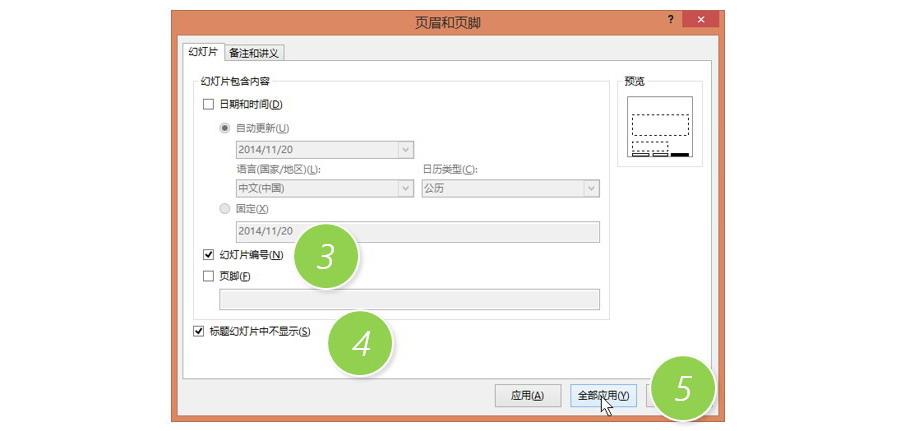
3、搞定后,右下角就会有页码,但需要注意的是PPT会忽略标题的页码1,直接从页码2开始。



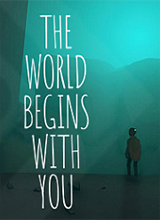




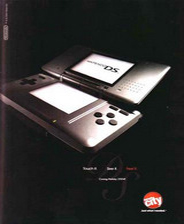




 相关攻略
相关攻略
 近期热点
近期热点
 最新攻略
最新攻略