wps多图合并为一个pdf wps多图合并为一个PDF,办公中有时会有需要合并多个PDF文件的时候,WPS自带PDF合并和拆分的功能,下面就来看一下WPS中PDF合并的操作步骤。
方法一:用WPS来合并PDF文件
WPS应该是我们日常办公中经常使用的一款软件了,它的功能十分丰富,平时我们除了可以用它来打开PDF文件,也可以用来合并PDF文件。
步骤一:在WPS中,同时打开多个 PDF文档,可使用“Ctrl+Alt+D”的快捷方式呼出合并文档界面。

步骤二:在弹出的PDF转换界面中调整好合并顺序,设置清楚文件的输出目录以及输出名称。
步骤三:再点击“开始合并”按钮,就能得到想要的文件了。
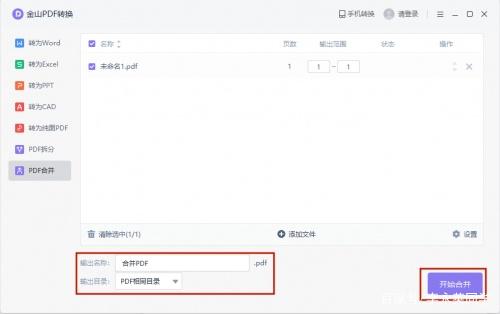
方法二:用“全能PDF转换助手”来合并PDF文件
全能PDF转换助手PC是一款多功能的办公软件,可实现多个文件的批量转换,并且它能快速输出我们所需的文件,文件转换成功率高。
步骤一:点击软件中“PDF合并”的选项,再选择需要转换的文件,这里它可以一次性合并多个PDF文件。
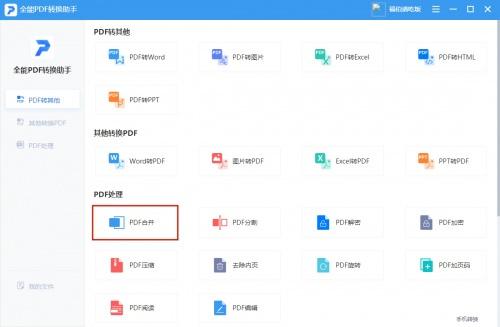
步骤二:在弹出的对话框中选择需要合并的PDF文件,如果文件顺序不对,还可拖动文件图像对文件进行排序,还要记得设置好文件保存的位置。

步骤三:设置完成之后,点击“开始转换”按钮,就大功告成了。
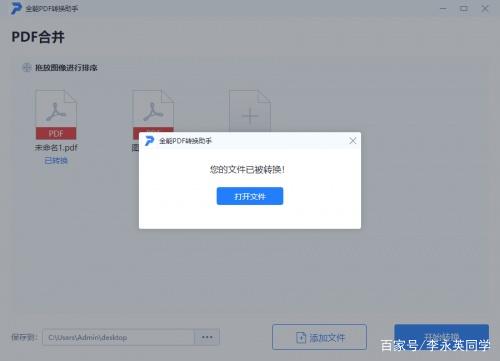
方法三:用“Adobe Acrobat”来合并PDF文件
Adobe Acrobat有很多个版本,这次示范以Adobe Acrobat Pro为例,其他版本的操作也都大同小异,举一反三即可。
步骤一:运行Adobe Acrobat Pro,选择“工具”中的“合并PDF”选项。
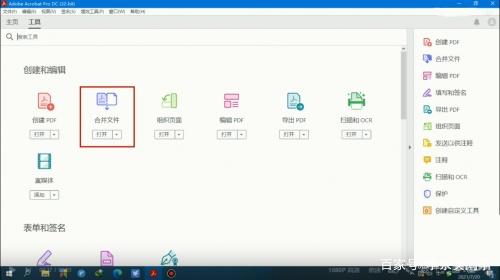
步骤二:然后点击右边的“添加文件”按钮,选择需要合并的PDF文件。

步骤三:接着我们可以自行调整文件的顺序,设置完成后点击界面右上角的“合并”按钮。
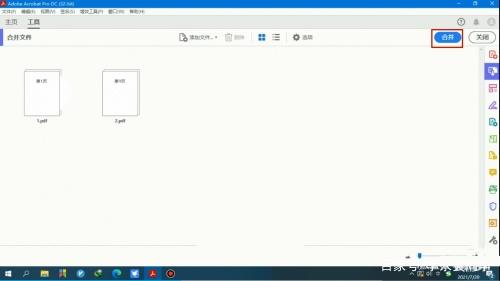
步骤四:合并完成后会自动弹出文件预览界面,仔细检查确认无误之后,再点击界面左上方的保存按钮进行保存。
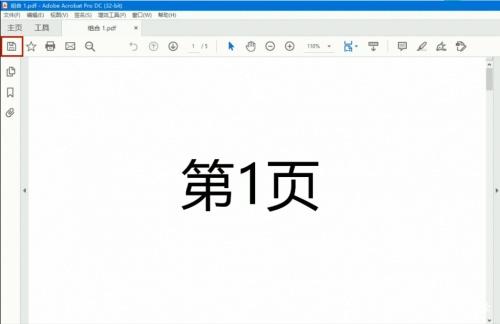
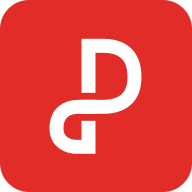
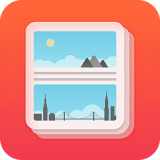


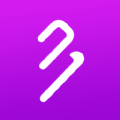

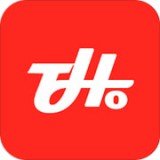



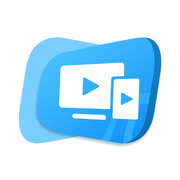
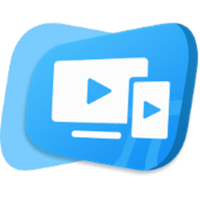
 相关攻略
相关攻略
 近期热点
近期热点
 最新攻略
最新攻略