wps word表格求和 wpsword表格求和怎么操作?用过电脑的朋友都知道在WPS Word中如果有表格,并且里面有数据的话,是不能自动求其和的。今天小编给大家分享的是:WPS文字(Word)中表格中的数据如何求和。这样以后就不用再一个一个去计算了。
wps word表格求和
1、Word表格求和
进入【布局】-【数据】-【公式】,默认的 =SUM(LEFT) 就是求和,我们直接点击确定即可。
说明:
● 1、如果结果出现{ =SUM(LEFT) }或是类似结果,你则需要切换域,我们直接用快捷键【Alt + F9】即可切换过来。● 2、SUM是求和函数、PRODUCT是求积函数、AVERAGE是求平均值。● 3、left:向左计算;right:向右计算;below:向下计算;above:向上计算。● 4、我使用F4快捷键是重复上一步操作。
2、Word表格求积
同样,只需修改一下公式为 【=PRODUCT(LEFT)】即可。然后再F4,即可达到快速填充效果。
3、Word表格求平均值
修改公式 【=AVERAGE(LEFT)】即可。F4重复上步操作。
4、Word表格减法公式
在Word表格中其实也是可以运用单元格位置的,比如下图中我就用到的是【=B2-C2】。单元格从你创建的第一个开始算起。这里是无法快速的填充效果,只能手动一个一个输入公式了。
5、Word表格除法公式
修改公式为【=B2/C2】即可。需要注意的是,这里就不能使用F4快速重复效果了,必须要手动一个一个的输入了!
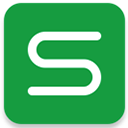











 相关攻略
相关攻略
 近期热点
近期热点
 最新攻略
最新攻略