用Excel怎么计算协方差矩阵 Excel计算协方差矩阵方法,在数学中有协方差矩阵,我们日常中并不好直接计算出来。Excel提供了这个功能帮助我们计算协方差,小编今天特意给大家带来了关于使用Excel计算协方差矩阵的教程,快来一起看看吧。
使用Excel计算协方差矩阵的方法:
首先我们打开Excel表格,鼠标点击要编辑的单元格,具体操作如下图所示。
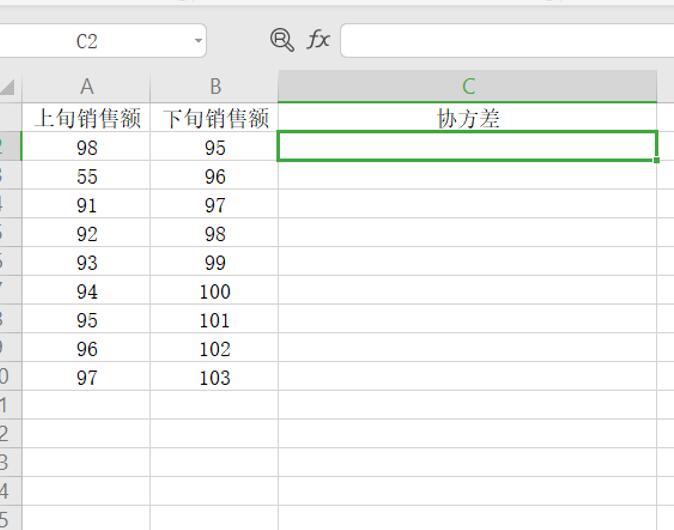
然后点击菜单栏的公式,在下边点击插入函数。
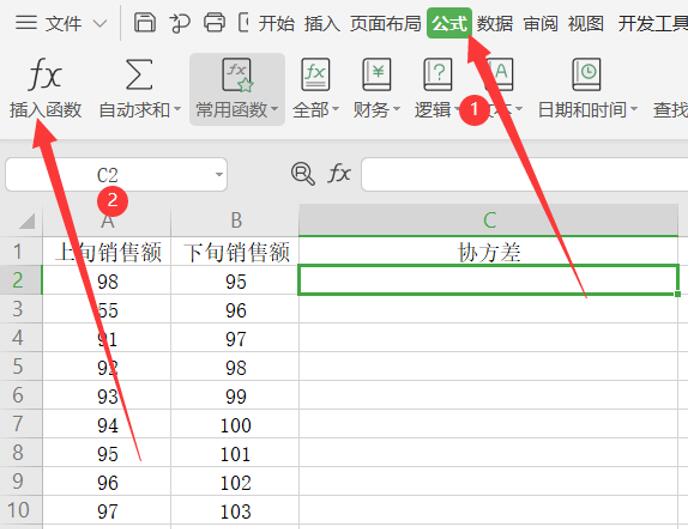
我们搜索斜方差的函数公式,然后选择函数点击确定。
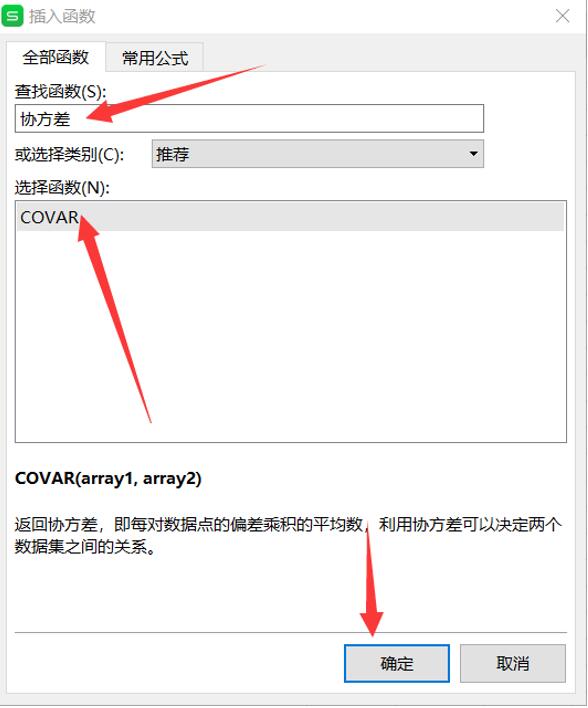
这时候会弹出一个函数参数的对话框,我们按照提示进行操作。
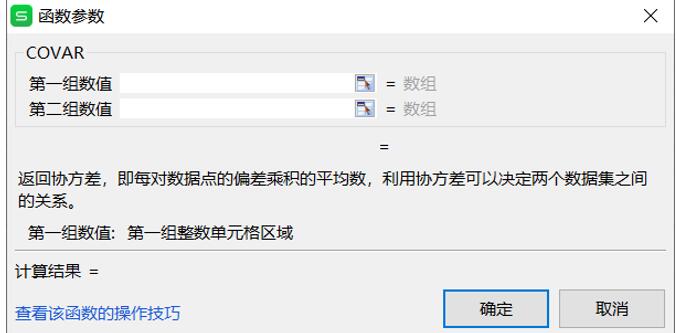
第1步选择,第1组数值我们选上旬销售额。
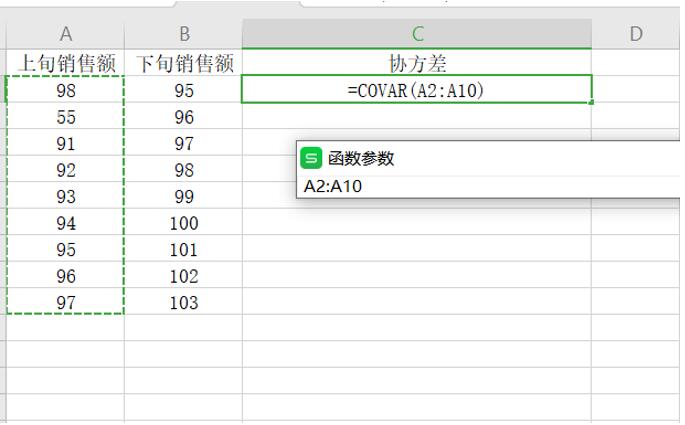
第2步选择,第2组数值我们选择下旬销售额。
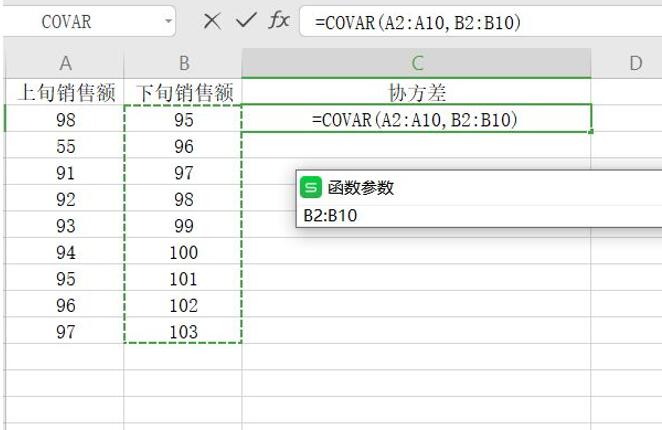
最后点击确定。

这样斜方差就算出来了。

我们点击自动填充,斜方差所有的数值都可以填充完整。
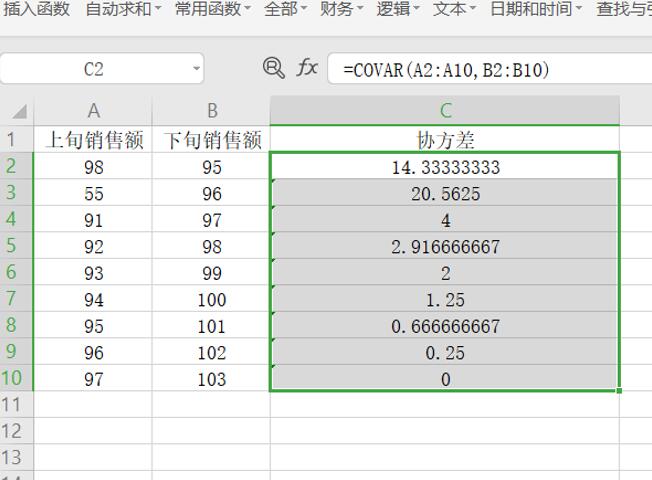












 相关攻略
相关攻略
 近期热点
近期热点
 最新攻略
最新攻略