excel按绝对值排序 如何在Excel中轻松按绝对值对数据进行排名,excel表格中有时出现数据为负数,但是为了能够更好的计算最后的数据结果,通常要将数据取绝对值,那么excel绝对值怎么弄呢?如果一个表格中需要取最大值的绝对值应该使用什么函数呢。
今天小编就来为大家讲解一下excel绝对值怎么弄以及excel绝对值的最大值函数的内容吧!
一、excel绝对值怎么弄
Excel取绝对值通常有两种方法一种是使用函数的方法进行操作,另一种是利用-1值去取绝对值,小编分别将这两种方法为大家讲解一下:
Excel函数取绝对值
1、打开Excel表格,单击空白单元格;
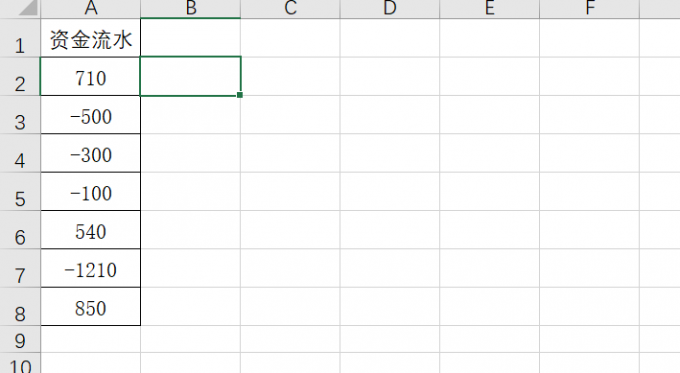
图1:单击空白单元格
2、在空白单元格中输入函数公式=ABS(XX),其中XX表示需要取绝对值的数据;
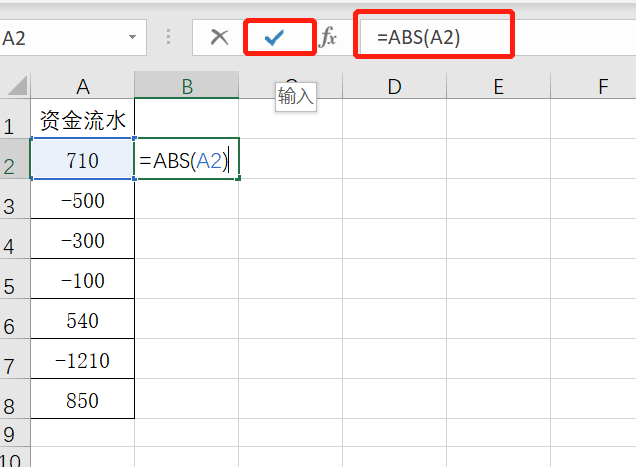
图2:函数公式=ABS(XX)
3、鼠标点击输入栏上的勾,或者键盘按下Enter键,这时excel就取到了绝对值。
Excel-1值取绝对值
1、在单元格中输入-1,复制-1单元格;
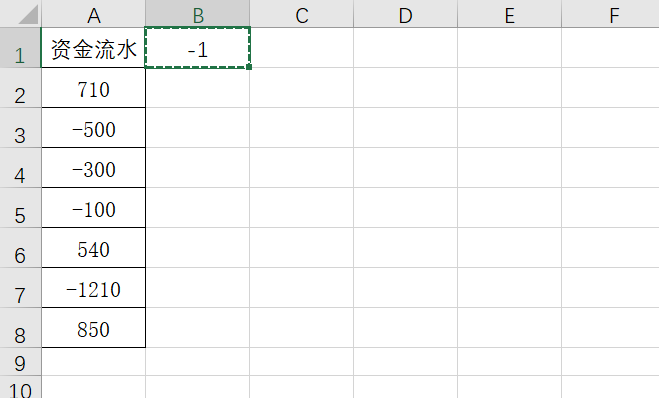
图3:复制-1单元格
2、选中所有数据,键盘按下Ctrl+F,在查找和替换弹窗中,点击“查找”,在查找输入框中输入“-*”,点击“查找全部”,选中所有负值;
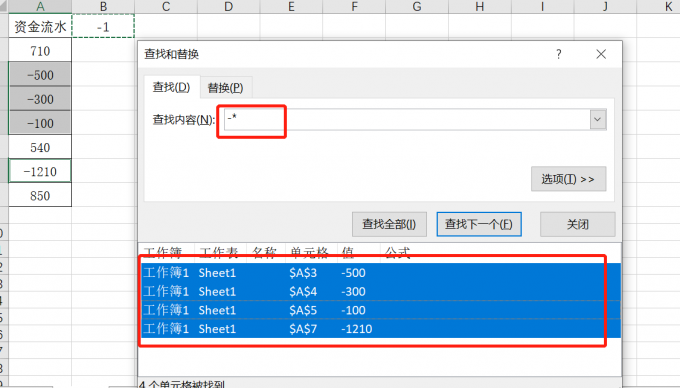
图4:查找输入框中输入“-*”
3、鼠标右击,点击“选择性粘贴”,在选择性粘贴弹窗中点击“乘”,点击“确定”,此时所有负值都取了绝对值。
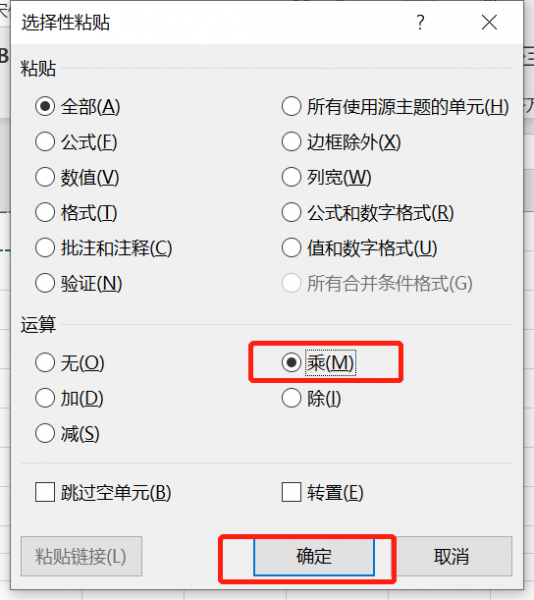
图5:选择性粘贴
上面两种Excel函数取绝对值方法比较简单,基本上一秒钟就可以完成操作,Excel-1值取绝对值方法相对麻烦一些,但是一些特定的情况下也是不错的选择。
二、excel绝对值的最大值函数
如果需要取出一列数据中的最大值,通常我们会使用排序的方法进行查找,但是很多情况是不能改变表格顺序,况且Excel数据中可能有负数的情况,并且需要将负数取绝对值,那excel绝对值的最大值应该如何取出来呢?
1、使用Max函数和ABS函数组合的形式来取出Excel绝对值的最大值;
2、打开Excel表格,单击空白单元格;
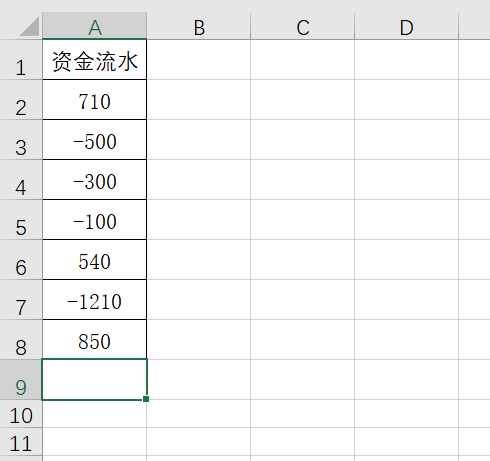
图6:打开Excel表格
3、在空白单元格中输入函数公式=MAX(ABS(X1:X2)),其中Max表示返回一组数值的最大值,X1:X2表示数据从哪里到哪里;

图7:输入函数公式=MAX(ABS(X1:X2))
4、键盘按下Enter键,这时Excel绝对值的最大值就可以取到了。
这是一种组合函数来实现两个条件的查询,先将数值取为绝对值,然后在所有数据中取出最大值,如果想要取最小值可以使用MIN函数。
三、excel绝对值符号怎么打
当我们需要在Excel输入绝对值符号,可以在符号菜单中的数学形式中可以找到绝对值符号,具体操作如下:
1、打开Excel表格,单击空白单元格,在插入菜单中点击“符号”,在符号下拉选项中点击“符号”;
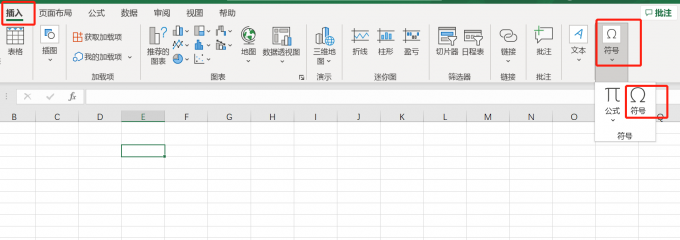
图8:符号
2、此时Excel表格出现符号弹窗,在字体中选择“(普通文本)”,在子集中选择“制表符”,找到绝对值号,点击“插入”,注意需要插入两次;
cada90ca97 width="600" height="552" title="excel按绝对值排序 如何在Excel中轻松按绝对值对数据进行排名" align="" />
图9:普通文本
3、此时表格中就可以输入绝对值符号了。
很多人会疑惑键盘上不是有“|”键吗?只需要在表格中输入||就可以了,但实际效果是不一样的,具体可以参考下图:
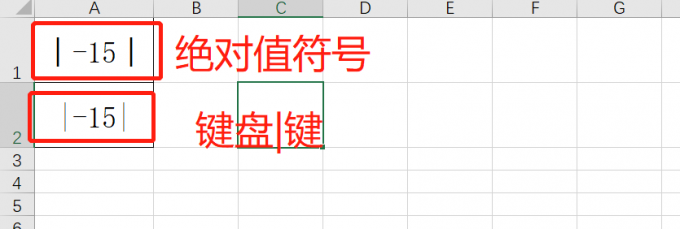
图10:绝对值符号



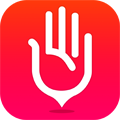








 相关攻略
相关攻略
 近期热点
近期热点
 最新攻略
最新攻略