WPS2019用Word做电子签名步骤 word电子签名怎么做?签名是一个人身份的象征,随着社会的进步,现在电子签名也开始越来越流行于大众之间。如何通过Word来做一个电子签名呢?本篇教程就是专门给大家分享WPS2019如何用Word做电子签名,希望可以帮助到大家。
WPS2019用Word做电子签名步骤
第一步:启动WPS软件,然后打开要签名的那个文档,或者新建文档也可以;

第二步:将手写的签名扫描入电脑,并用ps修图后以白色背景保存在电脑上;
第三步:点击菜单栏“插入”,并找到“图片”选项;

第四步:在弹出对话框中选择要加入的那个签名照片;

第五步:调整照片大小,并选择浮于文字下方选项,电子签名完成。






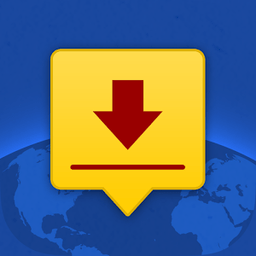






 相关攻略
相关攻略
 近期热点
近期热点
 最新攻略
最新攻略