WPS如何制作思维导图?WPS 2019制作思维导图方法,我们日常办公学习的时候,会遇到一些文档文件,使用正版的office又需要购买,那么WPS成为不二之选。当我们使用WPS时,有些朋友还不知道WPS如何制作思维导图,那么接下来小编就以WPS 2019为例,为大家介绍WPS制作思维导图方法。
直接使用WPS制作思维导图
首先在电脑上打开WPS Office这款软件,点击“新建”在界面左侧有一竖列选项,如“新建文字”、“新建表格”、“新建演示”等等,找到“思维导图”选项点击“新建空白思维导图”或直接选择导图模板修改内容;

点击进入之后可以看见一个绿色框框即为中心主题,双击编辑主题内容后右击“插入子主题”继续编辑内容即可;
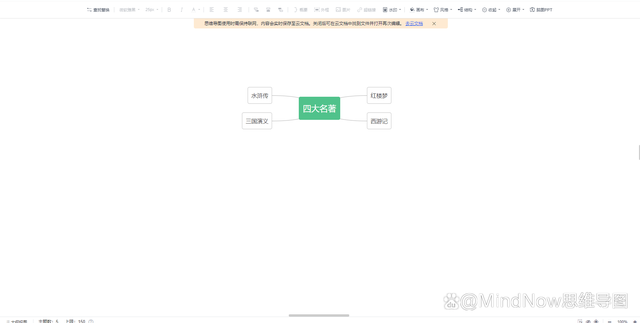
内容全部编辑完成紧接着可以在上方工具栏里点击“样式”,可以修改节点样式、背景、连线颜色、边框颜色等美化思维导图,还可以点击“插入”里的关联线、图片等用来完善思维导图;
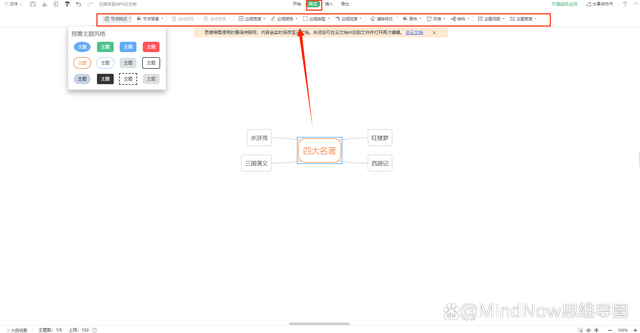
最后点击“导出”按钮,根据需求选择导出格式导出,就完成了。
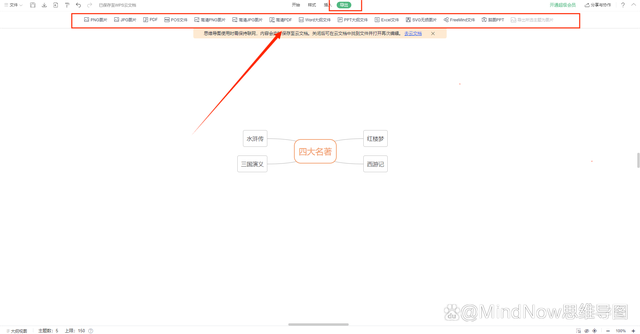
借助专业的思维导图工具软件:MindNow思维导图
在浏览器搜索MindNow思维导体,可以下载客户端也可以点击“在线创作”,点击“新建”,根据需求选择导图结构创作一个空白导图,如“思维导图”;
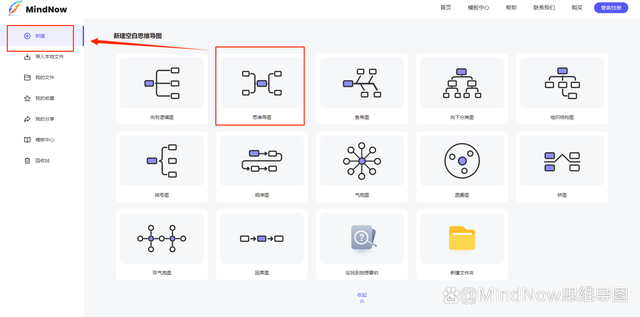
显示出中心主题与四个分支,确定中心主题内容双击填写,根据中心主题核心扩撒内容填写完整即可;
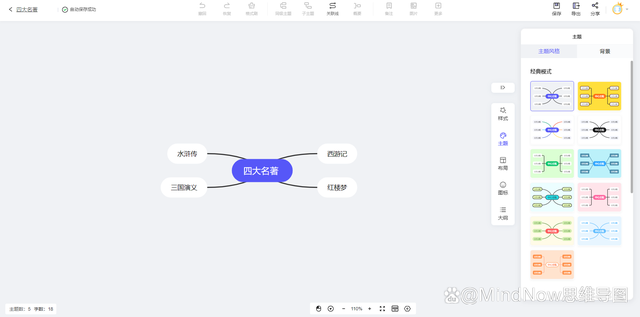
内容完成后就可以美化导图了,点击右侧工具栏可以修改导图样式、主题、字体颜色、图标等,点击上方可以添加内容概要、关联线等等,最后选择合适的导出格式导出思维导图。




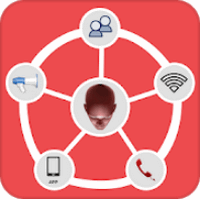



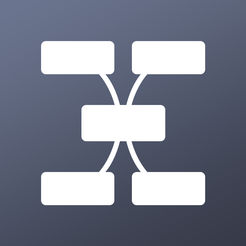
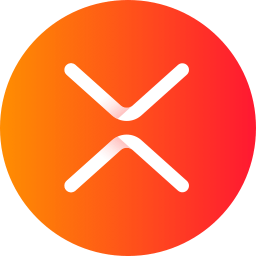


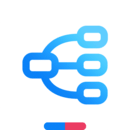
 相关攻略
相关攻略
 近期热点
近期热点
 最新攻略
最新攻略