Word如何设置文档保护?_WORD的保护文档功能使用教程最近引发大家的关注,相信大家都想知道这件事会有怎么样的发展?下面就让小编为大家介绍一下,一起来看看吧。

1. 打开文档后,点击位于菜单栏中的审阅选项。
2. 可以在右侧的编辑限制窗口上保护文档的格式和内容。
3. 点击“启动强制保护”,会弹出一个选项框,选择常用的密码保护方式,输入两次相同的密码,然后点击确定即可进行加密。
4. 如果要解除保护,只需点击右下角的“停止保护”按钮,然后输入密码并点击确定,这样文档就会解锁。
Word文档的保护功能在Word 97到Word XP版本中并没有太大的变化,因此一些用户对其不感兴趣。然而,Word 2003的“保护文档”功能经过了改进,除了继承以前版本的修订保护、批注保护和窗体保护功能之外,还新增了对文档格式和局部内容的保护功能。
一、使用“格式设置限制”功能来保护文档格式。通过使用文档的“格式设置限制”功能,您可以防止用户应用未经明确指定的可用样式,也可以防止用户直接将格式应用于文本,例如项目符号或编号列表以及字体格式。一旦限制了格式,用于直接应用格式的命令和键盘快捷键将不再起作用,从而保护文档的格式。
具体操作步骤如下:
1. 点击“工具”菜单中的“保护文档”命令,进入“保护文档”任务窗口。
2. 在“保护文档”任务窗口中,选中“限制对选定的样式设置格式”复选框,然后点击“设置”按钮。
3. 在弹出的“格式设置限制”对话框中,选择需要进行格式限制的样式,并清除文档中不允许设置格式的样式复选框。
4. 点击“确定”按钮,然后会弹出一个警告对话框,点击“是”按钮确认。
5. 在“保护文档”窗口中点击“是,启动强制保护”。
6. 在“启动强制保护”对话框中输入密码并确认,即可启用文档格式限制功能。
提示:
1. 如果希望将样式限制为最小数目的推荐选项,请点击“推荐的样式”按钮。
2. 如果想保留部分键入时自动套用格式功能,例如将分数“1/2”更改为“?”,请选中“允许自动套用格式替代格式设置限制”复选框。
二、使用“局部保护”功能来保护文档的特定部分。Word 2003的文档保护功能中最大的改进是局部保护,可以将部分文档指定为无限制状态。
具体操作步骤如下:
1. 选定需要进行编辑的文本,可以按住Ctrl键选择不连续的内容。
2. 在“编辑限制”的“仅允许在文档中进行此类编辑”列表中选择“未做任何更改(只读)”,防止用户更改文档。
3. 在“例外项”中选择可以对其进行编辑的用户。如果允许任何人编辑所选部分,请选中“组”框中的“每个人”复选框;如果只允许特定的个人编辑所选部分,请点击“更多用户”,然后输入用户名,用分号分隔,点击“确定”按钮。
4. 对于允许编辑所选部分的个人,请选中其名字旁的复选框,最后点击“是,启动强制保护”并输入保护密码。
提示:如果想要给文档指定密码,以便知道密码的用户能够解除保护,请选择“密码”单选按钮,在“新密码可选”框中输入密码,然后确认该密码。如果希望只有文档的授权拥有者才能解除保护且加密文档,请点击“用户验证”。
通过以上操作,只有选定区域的文本可以进行编辑,其他未选定区域无法编辑。若要停止保护,可点击“保护文档”任务窗格底部的“停止保护”按钮,输入密码解除保护。
以上内容就是小编为大家整理的Word如何设置文档保护?_WORD的保护文档功能使用教程全部内容了,希望能够帮助到各位小伙伴了解情况!
更多全新内容敬请关注多特软件站(www.y866.cn)!






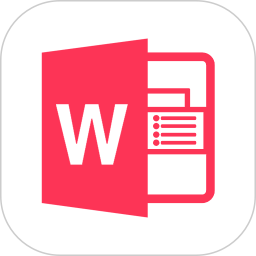
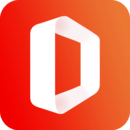




 相关攻略
相关攻略
 近期热点
近期热点
 最新攻略
最新攻略