大家好,感谢邀请,今天来为大家分享一下win10有些软件字体模糊怎么回事的问题,以及和win10系统打开部分软件字体总显示模糊如何解决的一些困惑,大家要是还不太明白的话,也没有关系,因为接下来将为大家分享,希望可以帮助到大家,解决大家的问题,下面就开始吧!
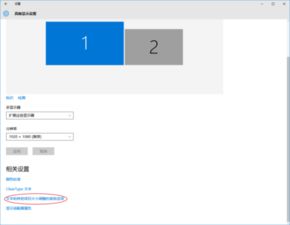
工具:电脑,WIN10系统。
方法和步骤:
1,进入系统,桌面空白处点击鼠标右键选择“显示设置”。
2,点击“高级显示设置”。
3,弹出的界面,点击“文本和其他项目大小的调整的高级选项”。
4,选择点击“更改项目的大小”里的“设置自定义缩放级别”。
5,选择100%(正常的缩放级别),然后点击“确定”。
6,点击“立即注销”,重启后故障就会消失。
注意事项:在设置之前确保屏幕分辨率设置正常和显卡驱动安装正常,一旦其中一点出错,其设置是没有作用的。
电脑升级win10系统后发现软件字体很模糊,都看不清楚,但是又不懂问题出在哪里?字体模糊问题基本上是由于高分屏问题导致的,我们尝试将缩放比例设置为124%和125%,之后对比下效果看看,选择一个自己看着舒服的即可。
方法一:win10软件字体模糊
1、首先,在Win10的桌面点击鼠标右键,选择“显示设置”。
2、在“显示设置”的界面下方,点击“高级显示设置”。
3、在“高级显示设置”的界面中,点击下方的“文本和其他项目大小的调整的高级选项”。
4、然后,点击“更改项目的大小”下面的“设置自定义缩放级别”。
5、这里选择100%,就代表着正常的缩放级别,但要记得点击“确定”,点击“应用”。
6、然后,计算机会提示你“你必须注销计算机才能应用这些修改”,点击“立即注销”,之后从新进入Windows10,此时程序上的模糊字体就变得清晰了。
方法二、个别软件字体模糊解决方法
1、首先选中显示模糊的软件图标(可以是桌面快捷方式或者去软件根目录查找),右键属性。
2、然后在兼容性里找到“高DPI设置时禁用显示缩放”并勾选后确定即可。再次打开软件后就会发现变清晰了许多。
win10软件字体模糊不清的原因和解决方法分享到这里,此故障属于常见问题之一,参考教程设置之后,很快字体就显示清晰了。
电脑安装win10系统后发现软件字体总是显示很模糊,虽然不影响正常使用,但长时间看屏幕感觉眼睛很不舒服,软件字体模糊是什么原因?一般出现该故障的话调一下dpi就可以解决。找到故障原因后,接下去小编和大家分享win10系统打开部分软件字体总显示模糊的解决方法,简单设置之后,桌面字体恢复正常了。
方法一:win10软件字体模糊
1、首先,在Win10的桌面点击鼠标右键,选择“显示设置”。
2、在“显示设置”的界面下方,点击“高级显示设置”。
3、在“高级显示设置”的界面中,点击下方的“文本和其他项目大小的调整的高级选项”。
4、然后,点击“更改项目的大小”下面的“设置自定义缩放级别”。
5、这里选择100%,就代表着正常的缩放级别,但要记得点击“确定”,点击“应用”。
6、然后,计算机会提示你“你必须注销计算机才能应用这些修改”,点击“立即注销”,之后从新进入Windows10,此时程序上的模糊字体就变得清晰了。
方法二:个别软件字体模糊解决方法
1、首先选中显示模糊的软件图标(可以是桌面快捷方式或者去软件根目录查找),右键属性
2、然后在兼容性里找到“高DPI设置时禁用显示缩放”并勾选后确定即可。再次打开软件后就会发现变清晰了许多。
如果你发现win10桌面字体变得非常模糊,可以设置DPI来让字体变得清晰,简单操作步骤,希望对大家有所帮助。











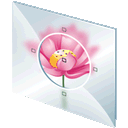
 相关攻略
相关攻略
 近期热点
近期热点
 最新攻略
最新攻略