大家好,今天来为大家解答win7怎么截图这个问题的一些问题点,包括Win7电脑怎么截图教您几种Win7截图方法也一样很多人还不知道,因此呢,今天就来为大家分析分析,现在让我们一起来看看吧!如果解决了您的问题,还望您关注下本站哦,谢谢~

截图作为最为常见的电脑操作,一般人现在主要采用qq自带的截图进行,但如果没有网络,那么我们该怎么截图呢?下面由小编我为大家介绍几种简单的截图方法。
一、利用键盘上Print Screen截图1、首先我们按下键盘右上侧的Print Screen(SysRq)键,这个是截目前屏幕的,我们演示一下,按下这个键。
2、然后打开“开始”-“所有程序”-“附件”-”画图“
3、然后粘贴,依次点击另存为-存为jpg格式,点击确定即可。
4、这样获取的是当前电脑屏幕的内容,按Print Screen键后,可以如上步骤直接打开画图工具,直接粘贴使用。当然,我们也可以粘贴在QQ窗口或者Word文档中,然后再保存。
二、利用Ctrl+Prtsc键截图利用同时按下Ctrl+Prtsc键截图,这个截图原理与上面的一样,同样截图的是当前屏幕内容,这里的Prtsc键指的是Print Screen键,如图所示。
三、利用Alt+Prtsc键截图1、这种快捷键截图方法截取的是当前活动窗口的内容,比如说打开了某个使用中的软件,然后利用Alt+Prtsc键截图,截屏的界面就是软件显示界面,不是全屏的,下面我们以本页面进行演示。
2、同时按下Alt+Prtsc键,这里的Prtsc键指的是Print Screen键,如图所示。
3、通过这种方式的截图的图可以直接粘贴在qq或文档使用,也可如前面步骤利用画图工具进行保存。
四、利用win7自带工具1、依次点击“开始”--“所有程序”--“附件”--“截图工具”,打开截图工具
2、利用其提供的四种选项进行截图,选着后框选截图区域,然后在弹出的对话框点击保存即可。
win7自带一个截图工具,叫做“截图工具”给其设置快捷键主要是通过修改其属性来完成快捷键的设置,下面是具体的设置方法:
1.打开电脑点击开始,然后在查找框中输入【截图工具】;
2.然后点击右键将其发送至桌面;
3.然后再去桌面上找到刚才发送的这个【截图工具】,点击右键通过【属性】进行相关设置;
4.然后点击【快捷键】,输入想要设置的快捷键,设置好以后点击应用即可;
WIN7截图快捷键有两个:“PriSc”键和Alt+PriSc快捷键。
1、“PriSc”快捷键:此快捷键对于Win7系统包括其他微软系统都是有效的,“PriSc”键截取的是整个屏幕,截图保存在剪切板中,而不是保存成图片。
2、“Alt+PriSc”快捷键:此快捷键截图也是保存在剪切板上,此截图截取的是当前窗口。
1、电脑自身就有截图功能,它可以截取全屏和当前的活动窗口,按键就是键盘上的【PrintScreen】键,有的键盘上是【PrtScreensysrq】,都一样的,直接按下这个键就是截全屏。截完图之后,可以在文本中直接使用【Ctrl】+【V】粘贴,或者打开画图软件中粘贴再保存截图;
2、利用软件截图快捷键,不过登录不同的软件截图键不一样。例如微信截图快捷键是【alt+a】、QQ截图快捷键是【ctrl+alt+A】、钉钉截图快捷键是【ctrl+shift+A】,我们按下对应的快捷键后,利用鼠标左键,拖动光标选取截图区域,然后双击即可将图片截取下来;
3、Windows系统还有截图的小工具,您可以直接在开始菜单搜索,或者是使用【Win】+【S】开启搜索栏,输入截图打开。然后使用鼠标框住需要截图的部分,松开鼠标即可截图。还可以在截图上面进行标记,选择保存的位置等操作。











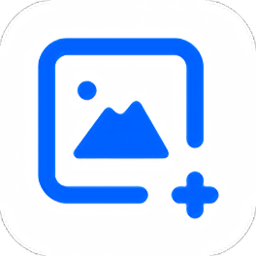
 相关攻略
相关攻略
 近期热点
近期热点
 最新攻略
最新攻略