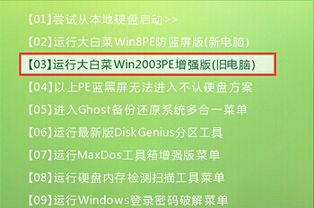
Unlocker软件应用指南
Unlocker是一个免费的右键扩展工具,它能够在安装之后整合进鼠标右键的操作选项中。当你发现某个文件或目录无法被删除时,只需点击鼠标右键并选择“Unlocker”,该程序便会立即显示哪些程序正占用着目标目录或文件。随后,只需在弹出的窗口中点击“Unlock”,即可释放文件的锁定状态。
接下来介绍Unlocker的两个常见应用场景:
1. 强制删除顽强文件
a. 当你试图重命名或删除文件/文件夹时,Windows可能会弹出提示:“无法删除 xxx: 它正被其他用户/程序使用或遭到拒绝访问”。
b. 不必担心,只需对目标文件右击,选择出现的“Unlocker”选项。
c. 点击后会出现对话框,按照提示选择“删除”或“全部解锁”。
d. 文件随即会被提示已成功删除。
2. 安全移除移动设备
a. 你可能经常遇到这种情况,虽然已经停止访问移动硬盘,但仍无法正常卸载,多次尝试依然无效。
b. 这时,避免强行拔出移动硬盘以防止潜在损害,你可以在“我的电脑”中选择移动硬盘对应的盘符,然后通过右键菜单选择“Unlocker”。
c. 在弹出的对话框中可以看到,该U盘正被电脑内的Winrar程序调用,选择“无动作”及“全部解锁”。
d. 随后,通过常规方式,在任务栏中点击删除硬件的小图标,即可安全地卸载移动设备了。
以下是关于如何在Ghost Win7系统中使用Unlocker强制删除被占用文件的教程。Unlocker是一款免费的右键扩展工具,专门用于强制删除和处理顽固文件。
操作步骤如下:
1. 访问Unlocker官网下载Unlocker软件。
2. 下载完毕后双击运行,选择中文作为界面语言。
3. 安装过程中一般只需一路点击“下一步”,但在一处需要注意——选择“Advanced”(高级设置),并且取消其中的复选框,以免在计算机中安装大量广告插件,请务必记住取消此处的勾选。
4. 另外一处值得注意的是,还需要取消掉“检查更新”前的勾选,因为未来如果自动更新的话,会未经询问就擅自安装广告插件,因此我们在此处不应允许其检查更新。目前的版本已经足够稳定和强大,无需进一步更新。
5. 完成安装后,Unlocker的使用相当直观便捷。只需对需删除的文件右击,然后选择“Unlocker”。
6. 接下来根据界面上的指引执行相应操作:
- 结束进程:结束关联的进程,例如结束WinWord.exe进程
- 解锁:解除该word文件与WinWord.exe进程之间的关联
- 全部解锁:针对同一文件被多个进程占用的情况,作用同“解锁”
- 离开:查看是哪个进程占用了该文件,但不做任何实际操作。
至此,有关如何在Win7系统中使用Unlocker软件强制删除被占用文件的方法分享完毕。如果你还不清楚如何操作,可参照以上教程进行设置实践。












 相关攻略
相关攻略
 近期热点
近期热点
 最新攻略
最新攻略