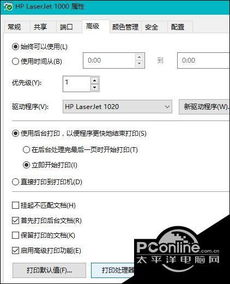
操作流程如下:
第一步:首先访问HP官方网站,下载适用于hp LaserJet 1020的64位驱动程序。
第二步:下载完成后,双击驱动程序文件,该驱动会自动解压并在C盘根目录下创建一个名为(C:hp_lj1020_Full_Solution)的文件夹。
第三步:针对不同类型的打印机(本地打印机与网络打印机)有不同的处理方式,对于本地打印机,此步骤可跳过。
对于网络打印机,需提前完成以下操作:
1. 确保计算机能够连接到打印机服务器,并记下打印机服务器的电脑名称或固定IP地址(如果IP地址不是固定的,则使用电脑名称)。
2. 右键点击Windows开始菜单,选择控制面板,接着进入用户账户,找到凭证管理器,添加Windows凭证,填写打印机服务器的电脑名称(或固定IP地址)及相应的用户名和密码。
第四步:接下来进行驱动安装:
1. 打开Windows开始菜单,依次选择“设置”-“设备”(打印机)-“添加打印机”,等待片刻,在提示找不到所需打印机时,点击“我需要的打印机不在列表中”。
2. 选择“通过手动设置添加本地打印机或网络打印机”选项。
3. 对于本地打印机,可以在选择打印机端口环节直接选取现有的端口(如USB线连接则选择“USB虚拟打印机端口”)。若为网络打印机,则需选择创建新的端口,下一步输入端口名时,填入打印机服务器的IP地址以及共享的hp LaserJet 1000名称,例如:(\ \192.168.0.1\hp LaserJet 1000)。
4. 在弹出的打印机列表下方选择“从硬盘安装”。
第五步:在打印机列表中选择安装hp LaserJet 1020,然后按照常规步骤继续完成打印机的安装过程,直至安装完毕。












 相关攻略
相关攻略
 近期热点
近期热点
 最新攻略
最新攻略