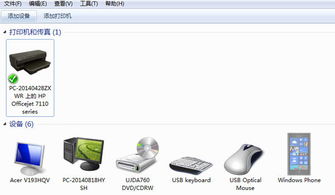
解决步骤如下:
1、首先,点击“开始”按钮(点击可查看大图),然后选择“设备和打印机”。
2、进入“设备和打印机”窗口后,点击“添加打印机”以打开“添加打印机”窗口。
3、在“要安装何种类型的打印机?”界面中,选择“添加本地打印机”。
4、在“选择打印机端口”的页面中,从“使用现有端口”的下拉菜单中选取USB端口。如果有多个USB端口,选择编号最大的那个,比如在“USB001”与“USB002”之间应选择“USB002”。若下拉菜单未列出任何USB端口,请先开启打印机电源,再将打印机通过USB数据线连至计算机,Windows操作系统会自动生成USB端口。如遇到问题,可关闭“添加打印机向导”窗口,重新开始打印机的添加流程。
5、接下来,在“安装打印机驱动程序”窗口中,点击“从磁盘安装”按钮。
6、随后,在弹出的“从磁盘安装”窗口中,点击“浏览”按钮。
7、在“查找文件”窗口里,从“查找范围”的下拉菜单中选择含有驱动程序文件路径的地方。对于HP LaserJet 1020或1022即插即用驱动程序,默认路径通常为“C:\Program Files\HP\HP LaserJet 1020 series drivers”;而对于HP LaserJet 1018,则是“C:Program Files\HP\HP LaserJet 1018 driver”。找到名为“HPLJ1020”的安装信息文件后,点击“打开”按钮。在此之前,需先双击运行下载的即插即用驱动程序来显示这个文件路径。
8、回到“安装打印机驱动程序”窗口,选择“HP LaserJet 1020”作为打印机型号,接着点击“下一步”按钮。
9、如果您的电脑曾安装过此型号的打印机驱动,那么在“选择要使用的驱动程序版本”窗口中,勾选“替换当前驱动程序”选项,然后点击“下一步”。若未出现此窗口,则直接跳过这一步继续执行下面的操作。
10、在“键入打印机名称”窗口中,直接点击“下一步”按钮。
11、当看到“您已经成功添加HP LaserJet 1020”的提示窗口时,点击“完成”按钮。
12、最后返回到“设备和打印机”窗口,确保已出现了“HP LaserJet 1020”的打印机图标。
安装步骤如下:
1、由于HP 1012打印机附带的驱动光盘并不包含适用于Win7系统的驱动,因此需要访问HP惠普打印机官方网站下载相应驱动。打开HP惠普打印机官网,点击“驱动程序与下载”链接。
2、点击“打印机”选项。
3、在搜索框内输入产品型号“HP 1012”,然后点击搜索图标。
4、点击搜索结果中的“HP Deskjet 1012”打印机。
5、点击“立即检测”,系统将会自动识别当前电脑所使用的操作系统,并提供相匹配的驱动程序。
拓展资料:
造成打印机无法正常打印的常见故障原因包括:
1、确认打印机是否处于联机状态。大多数打印机上有一个表示联机状态的灯,在正常工作状态下该灯应该是常亮的。
2、检查是否已将打印机设置为默认打印机。进入“开始/设置/打印机”菜单,检查当前使用的打印机图标上是否有小勾标记。如有,则表明已设为默认打印机,否则,请点击“添加打印机”图标并按照提示操作进行安装。
3、检查当前打印机是否被暂停打印。具体操作是,在“打印机”窗口中,右键点击打印机图标,查看下拉菜单中的“暂停打印”选项是否已被选中。如果被选中,请取消选中状态。
4、打开“记事本”软件,随便输入一些文字,然后点击“文件”菜单下的“打印”。如能正常打印测试文档,则说明打印程序存在问题,重点检查WPS、CCED、Word或其他应用软件是否选择了正确的打印机。如是应用软件生成的打印文件,请检查该文件是否由应用程序正确生成。
参考资料来源:百度百科 - 打印机












 相关攻略
相关攻略
 近期热点
近期热点
 最新攻略
最新攻略