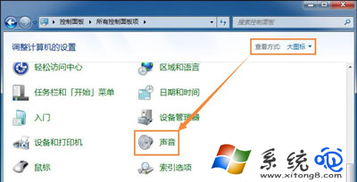
如果您对win7系统的默认开关机声音感到厌倦,您可以通过自定义开关机音乐来增加新鲜感。以下是设置win7系统开关机音乐的具体步骤:
1. 考虑到系统自带的开机音乐有限且大多数用户倾向于个性化的开关机音乐,您可以从网络上下载一首WAV格式的音乐。请注意,为了避免开机和关机时播放过长的音乐,建议您不要选取过长时间的音乐文件;如有必要,您可以自行使用音频编辑工具将其转换或裁剪成适合长度的音频文件。
2. 首先,启动电脑桌面的“开始”菜单,进入“控制面板”,找到并选择“硬件和声音”选项。 3. 在弹出的窗口中,找到并点击“更改系统声音”链接。 4. 进入“声音”界面后,切换到相应的选项卡。在此处,可以看到一系列系统声音选项,您可以通过试听选择满意的系统声音效果。若想自定义开关机音乐,则请点击“浏览”按钮,随后挑选并加载您事先准备好的个性化音乐文件即可。
虽然当前的电脑内存配置通常已能满足日常需求,但合理地设置虚拟内存能够让系统运行更为流畅,避免因虚拟内存不足引发的提示问题。下面是关于如何在Win7系统中最佳设置虚拟内存的指导与解释:
1. 错误观点:虚拟内存不应设置在系统盘C盘,应设置在其他非系统分区。 实际上,由于系统盘(C盘)的硬盘读写最为频繁,尤其是系统文件和页面文件。硬盘读写过程中,同一分区内的磁头定位相较于跨分区的远距离定位速度更快,因此,默认情况下,C盘内的虚拟内存执行效率最高。
2. 设置虚拟内存的最佳值为物理内存容量的1.5至3倍是错误的观念。正确的做法应该是根据实际使用情况进行设置。比如,拥有512MB内存的用户可以根据实际内存占用情况设置虚拟内存为256MB到768MB(内存加上虚拟内存总和应略高于正常使用的内存占用量256MB即可)。对于具有1GB内存的用户,根据实际占用情况,可以设置虚拟内存为128MB到1024MB(内存加虚拟内存总和应比正常使用时多256MB到512MB)。对于大多数日常仅占用数百MB内存的用户来说,甚至可以考虑禁用虚拟内存,除非遇到某些软件强制要求,这时可设置少量的虚拟内存,例如16MB至128MB。而对于内存大于2GB的用户,一般情况下可以禁用虚拟内存,除非在运行大型3D游戏、制作高清图像或3D建模等需要大量内存的应用时,才会需要酌情设置虚拟内存。
3. 认为虚拟内存越大越好的观点也是错误的。过大的虚拟内存不仅会造成磁盘空间的浪费,还会延长磁头定位时间,降低系统执行效率。正确设置虚拟内存可以为您节省256MB到4GB左右的空间(取决于物理内存大小)。 以Windows 7系统为例,您可以右键点击“计算机”图标,选择“属性”,点击“高级系统设置”,进入“性能”> “设置”,然后点击“高级”,选择“虚拟内存”> “更改”,取消“自动管理所有驱动器的分页文件大小”选项,之后自定义大小进行设置,点击“设置”,确定后退出并重启电脑。
内存是计算机中至关重要的组成部分,所有正在运行的程序都需要依赖内存来执行。如果运行的程序较大或较多,可能会耗尽可用内存。为解决这个问题,Windows操作系统采用了虚拟内存技术,即将一部分硬盘空间作为内存使用,这部分硬盘空间即被称为虚拟内存,其在硬盘上的表现形式即为PAGEFILE.SYS页面文件。
关于将工作表型图表转化为对象型图表的问题:
可以通过下列步骤将工作表型图表以对象形式插入到其他工作表中:首先打开图表文件,用鼠标右键点击图表,选择“位置”命令,随后会弹出一个设置对话框,在其中选择“作为其中的对象插入”单选按钮,然后从下拉列表中选取要插入的目标工作表名,最后点击“确定”完成操作。同样,也可通过此命令将对象型图表转换回工作表型图表。
创建个性化三维立体图表的技巧:
如果系统默认生成的三维立体图表无法满足您的个性化需求,可以通过以下两种方式进行设置:一是通过图形界面的命令直接调整,选择三维立体图表后,通过执行“图表”菜单下的“设置三维视图格式”命令,打开设置对话框。在这个对话框中,您可以分别调节“上下仰角”、“左右转角”以及“透视系数”。此外,也可以直接在输入框中输入相应的数值进行精确调节。另一种方法是在图表上选择相应部分并执行拖拽调整。选择图表实体,当鼠标指针变为一个小十字形状时,按下左键拖动鼠标可旋转图表,若按住“Ctrl”键拖动,则能观察到整个图表的移动形态,调整完毕后释放鼠标即可。
向现有图表中直接添加新的数据系列的方法:
若您不想重新创建图表,而是要在已有图表基础上添加新的单元格数据系列,可以尝试以下方法实现:使用“图表”菜单中的“添加数据”命令直接添加新数据系列。除此之外,还有另一种便捷的方式:选中该图表,然后点击“图表”菜单下的“数据源”命令,进入“系列”选项卡,点击“添加”按钮,将光标置于“值”文本框中,然后选择要添加的新数据系列的单元格。最后点击“确定”完成添加操作。另外,您还可以通过“选择性粘贴”功能实现这一目标:首先选中新要加入的数据系列单元格,将其复制到剪贴板,接着选中目标图表,执行“编辑”菜单下的“选择性粘贴”命令,在弹出的对话框中选择“新建系列”单选按钮,并设置好对应的数据轴,最后点击“确定”按钮即可完成。
在Excel中绘制斜线表头的技巧:
Excel本身并未提供直接绘制斜线表头的功能按钮。然而我们可以通过Word的斜线表头功能间接实现。首先在Word中绘制好所需的斜线表头,选中斜线表头,此时斜线表头四周会出现几个用于调整表结构的小圆圈状控制点,将斜线表头复制到剪贴板。接下来转到Excel工作表中,选定用于放置斜线表头的单元格,执行粘贴操作。此时,将鼠标移至表结构右下角的控制点,待鼠标指针变为斜向双箭头时,按下左键并拖动以调节表结构,确保其边缘与单元格边界对齐。调整完成后,您可以通过改变单元格大小来自由调整斜线表头的外观,从而完成斜线表头的绘制。



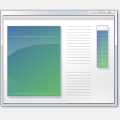








 相关攻略
相关攻略
 近期热点
近期热点
 最新攻略
最新攻略