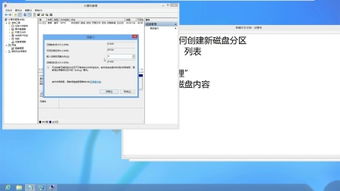
Win8系统自身带有磁盘分区工具,无需额外安装其他软件就能轻松实现分区。
在开始进行磁盘分区前,请务必将重要文件备份至云端,以防数据丢失。
【分区建议】
在进行磁盘分区前,应当对磁盘分区有一个基本的理解和认识,如何分区能够更好地支持电脑文件的管理,从而提升工作效率?怎样合理分配磁盘空间,设定几个分区,以及各个分区大小应如何分配,都需要预先规划好,以免走冤枉路。然而,具体的分区方案还需根据个人的实际需求来决定。以下是关于磁盘分区的一些建议,仅供参考。
磁盘分区应结合硬盘容量、操作系统以及电脑用途等因素综合考虑。分区数量不宜过多,对于一般的家用电脑来说,除了系统分区外,建议另外划分两个(最多不超过三个)分区,即单系统情况下分为三个分区,若要安装双系统则分四个分区。
C盘用于安装系统及所有应用程序。或许有人会质疑这样做会导致C盘空间不足进而影响系统运行速度,但实际上并非如此。无论应用程序安装在哪一个磁盘,都会占用同样的存储空间,而总的磁盘空间是固定的,除非额外增加外部储存设备。目前免费云盘服务众多,何必再去购买额外的外部存储呢?因此,我们可以将足够的空间分配给C盘,并将所有应用程序安装在此处,这样便能有效解决应用程序占用C盘空间并影响系统运行的问题。此外,将应用程序安装在C盘还有很多好处:首先,大部分应用程序的默认安装路径本就在C盘,这样就省去了每次安装软件时手动更改路径的繁琐;其次,部分外国软件仅允许安装在C盘,甚至要求英文路径;再者,对于Win8和Win10应用商店中的应用而言,用户往往无法干预安装路径的选择,即便能找到更改路径的方法,操作起来也较为复杂,新手操作还容易出现问题。一旦系统重装或进行一键恢复,部分软件需要重新安装才能正常运行。因此,将所有应用程序安装在C盘,在系统稳定运行时制作备份,日后恢复就无需再次安装应用程序,大大减少了麻烦。对于Win8和Win10系统,推荐C盘大小在100GB至150GB之间。如硬盘空间有限,应优先保证系统盘的空间。
D盘则用来存放各种类型的应用程序产生的文件和下载内容,其大小通常要比其他分区大,比如比最大分区大150GB左右,如果你经常下载视频等大型文件,那么D盘的容量可以适当扩大,这样一来,就无需针对每一个应用程序去设置文件保存路径,默认会自动保存到D盘,避免文件分散到其他分区,既保持了文件的整洁,又省去了整理文件的繁琐工作。所有的非重要性、娱乐性和零散的文件都可以归档到D盘。
E盘用于保存个人的重要文件,容量需求相对较小。
对于1TB及以上容量的硬盘,可以考虑再划出一个F盘作为备用,或是用于体验安装双系统。
以下是对1TB硬盘分区空间的一个参考示例:
C: 150GB D: 415GB E: 200GB F: 150GB
【新手指南】
为了数据安全,强烈建议在分区前将个人的重要文件备份到移动硬盘或云盘之中,以防万一丢失。
在进行磁盘分区之前,务必理解磁盘物理顺序与逻辑顺序之间的区别。在【磁盘管理】界面中,展示的前后顺序表示物理顺序,即代表磁盘上真实的物理位置,例如下图所示的磁盘物理顺序为CFDE。而在【资源管理器】界面,所展示的顺序为逻辑顺序,即CDEF这些字母只是系统为了方便访问而为磁盘某物理位置赋予的名字,这些字母是可以变更的。磁盘分区是基于物理顺序来进行,而访问电脑文件则是遵循逻辑顺序。因此,充分理解这两者的区别对于磁盘分区至关重要,否则可能导致分区错误甚至是丢失重要文件的风险。
磁盘分区涉及的核心操作包括压缩卷、新建卷、删除卷和扩展卷。以下将以Windows 8.1为例,详细介绍这些操作步骤及注意事项。
1. 压缩卷
压缩卷的目的在于当某个卷空间过大时,从中压缩出一定的空间用于合并到其他卷或是创建新的卷。
首先,进入【磁盘管理】界面。
在这里,你可以看到恢复分区、EFI分区、OEM分区以及主分区等各种类型的分区,不同的电脑品牌和型号可能会有所差异。其中,恢复分区、EFI分区和OEM分区通常是受保护的,分别用于开机启动和系统恢复,我们不能直接对其操作,只能对主分区进行操作。
新购买的电脑在安装完系统后,通常存在两种情况:一种是主分区仅有一个C盘,没有其他分区;另一种是既有C盘又有D盘。这两种情况在文件管理方面都存在不便,需要进一步进行分区操作。
对于第一种情况,也就是只有一个C盘的情况,分区操作最为简单。只需要提前规划好需要分几个区以及各分区大小,接下来只需通过压缩卷和新建卷操作就能完成分区,无需使用到删除卷和扩展卷这两个功能。
进入【磁盘管理】后,右击C盘,选择【压缩卷】。
在输入要压缩的空间量时,请确保数值准确无误后点击【压缩】。请注意1GB等于1024MB。
压缩空间量=压缩前的总计大小 - 被压缩卷计划保留的大小。例如,假设C盘为被压缩卷,其压缩前的总计大小为300GB(即307199MB),计划保留的大小为150GB(即153600MB),则压缩空间量为307199MB - 153600MB = 153599MB。压缩后的总计大小即为保留的大小,随着输入的压缩空间量的变化而变化。在确认压缩后的总计大小无误后,方可点击【压缩】按钮。压缩后,C盘后面将会出现一个未分配的分区,由于尚未分配驱动器号,因此在资源管理器中暂时无法看到此分区,需进一步进行新建卷操作使其变得可用。
2. 新建卷
首先规划好未分配的分区要划分为几个卷,每个卷要分配多少空间。确定好后,右击未分配的分区,选择【新建简单卷】。
单击【下一步】按钮。
在输入新建卷大小时,请确认数值无误后点击【下一步】按钮。
在分配驱动器号环节,单击【下一步】。如果是单系统环境,可以保持驱动器号默认为D盘。若打算安装双系统,则建议在此卷上安装,此时可以选择H或之后的字母作为驱动器号。
在格式化阶段,自定义卷标,其余选项保持默认设置,然后点击【下一步】按钮。
最后,确认无误后,单击【完成】按钮。完成新建卷操作后,余下的未分配部分磁盘还可继续创建新的卷。
3. 扩展卷
如果新购买的电脑在系统安装完成后,不仅有C盘,还有D盘,仅仅通过压缩卷和新建卷可能无法达到理想的分区效果。这时可以细分两种情况:一种是C盘过大,按照上述方法进行压缩和新建即可;另一种是C盘过小,这种情况下就需要利用扩展卷功能来扩容C盘。
假如C盘过小需要扩展,扩展C盘的前提条件是C盘后的第一个物理分区必须是未分配的分区。如果不是未分配的分区,就需要删除C盘后的第一个卷以便形成一个未分配的分区。关于删除卷的具体操作将在后面介绍,这里先阐述扩展卷的操作流程。右击C盘后的未分配分区,然后选择【扩展卷】。
单击【下一步】按钮。
在输入选择空间量时,选择空间量应等于被扩展卷计划增加的大小。输入后,请检查卷大小总数是否符合被扩展卷扩容后的预期大小,确认无误后点击【下一步】按钮。
最后,单击【完成】按钮。如果一次扩展还不足以满足需求,可以继续删除后面的卷,并再次进行扩展卷操作。
4. 删除卷
若要扩展卷,被扩展卷后的第一个物理分区必须是未分配的分区。如果不是未分配分区,则需要删除被扩展卷后的第一个卷,从而形成一个未分配的分区。为此,右击要删除的卷,然后选择【删除卷】。
在弹出的提示窗口中,请确认要删除的卷内没有重要文件,方能


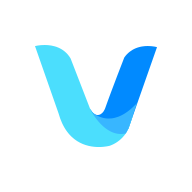


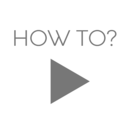

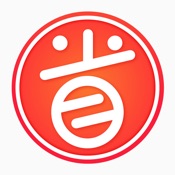



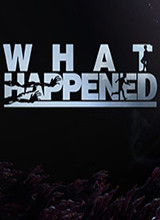
 相关攻略
相关攻略
 近期热点
近期热点
 最新攻略
最新攻略