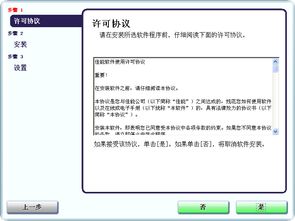
当打印操作变为保存文档时,可能是因为默认打印机选择错误,或者是安装了OFFICE时一同安装的仿真打印机(虚拟打印机)所致。
为了解决问题,你可以进入控制面板,找到“打印机和传真”设置。检查默认打印机是否已被设置为“Microsoft XPS Document Writer”(该打印机图标左上角通常会有一个勾选标记)。如果已设置为此项,请右键点击真实打印机,并将其设为默认打印机。
接着,依然在“打印机和传真”界面中,右键点击默认打印机,选择“属性”,转到“端口”选项卡。若端口列表中有“File 打印到文件”,且已被选中,则会导致打印时出现保存页面的情况。此时,你需要选择实际的打印端口。
以下是正确的打印机安装步骤:
步骤一:将打印机连接到电脑主机,开启打印机电源,进入电脑的“控制面板”,进入“打印机和传真”文件夹,空白处右键点击,选择“添加打印机”命令,随后会打开添加打印机向导窗口。选择“连接到此计算机的本地打印机”,同时勾选“自动检测并安装即插即用的打印机”复选框。
步骤二:主机将开始检测已连接的打印机,并很快发现已连接好的设备。根据提示,将打印机附带的驱动程序光盘放入光驱,安装打印机驱动程序。安装完成后,在“打印机和传真”文件夹里会出现新安装打印机的图标。
步骤三:右键点击新安装的打印机图标,选择“共享”选项,打开打印机属性对话框,切换到“共享”选项卡,勾选“共享这台打印机”,并在“共享名”栏中输入所需的共享名称(如 CompaqIJ),最后点击“确定”按钮完成共享设置。
当你遇到无法在电脑上安装打印机驱动的问题时,可能涉及打印机与电脑间的软硬件问题。首先确认打印机功能正常,问题主要在于打印机与电脑间的数据连接无法建立。处理方法如下:
1. 断开打印机与电脑的数据连接,彻底卸载现有打印机驱动,并重启电脑。然后从打印机制造商官网下载对应操作系统的驱动程序,重新通过“添加打印机”的方式安装驱动。如果问题依旧,请参照以下情况进行排查:
造成电脑无法与打印机连接的原因可能有:
a. 驱动未完全卸载,系统仍有默认打印机设置;
b. USB接口存在临时性短路;
c. 主板BIOS设置变动,如电池电量不足;
d. 电脑病毒感染导致打印服务被关闭;
e. 打印线缆断裂或受静电损伤;
f. 电脑主板USB接口故障;
g. 打印机接口板损坏。
对于第3和第4点问题的解决方法如下:
对于电脑主板设置,请检查USB配置,确保设置正确(现代电脑多为2.0标准,也有高速接口选项)。然后在控制面板的“添加或删除程序”中查看是否存在残留驱动,同时,右键点击“我的电脑”,选择“管理”,进入“服务”,找到“PRINT SPOOLER”服务,检查是否被禁用并启用它。最简单的排除法是尝试更换另一台电脑连接打印机,以区分问题是出自电脑还是打印机本身。
常见问题解答:
Q: 电脑无法安装打印机驱动该怎么办?
A: 无法安装打印机驱动可能由以下原因引起:
i. 驱动问题:可在打印机官方网站下载对应操作系统的驱动程序,进行安装;若驱动安装失败,请查看安装错误信息,针对性地处理相关系统问题。
ii. 服务未开启:右键点击“我的电脑”——“管理”——“服务和应用程序”——“服务”—— 开启“Print Spooler”服务。
iii. 打印机插口问题:检查USB插孔是否有杂质,接口是否有损坏,如有问题,需找专业人员维修。
iv. 打印机硬件故障:尝试在另一台电脑上连接打印机,如仍然无法正常使用,可能是打印机硬件损坏,建议寻求售后服务。
v. 系统问题:系统可能不兼容或系统文件丢失导致驱动安装失败或服务无法开启,可通过更换系统或重装系统解决。
Q: 电脑无法识别打印机,导致驱动无法继续安装怎么办?
A: 若电脑无法识别USB打印机,需要考虑以下几个因素:
- 计算机USB接口是否正常;
- 打印机驱动是否为最新或可用版本;
- USB数据线和接口连接是否良好。
解决方法:用其他USB设备测试计算机的USB接口是否正常。如果电脑可以识别其他USB设备,说明USB接口正常,应重点检查打印机驱动和数据线。考虑更新或重新下载打印机驱动,或者请专业人士检查打印机是否存在硬件故障。
Q: 如何处理打印机无法安装驱动程序的问题?
A: 要安装打印机驱动,确保启用"Print Spooler"服务非常重要。操作如下:
打开“我的电脑”管理界面,找到“服务和应用程序”下的“服务”,找到“Print Spooler”服务,确保其已启动。若未启动,请将其启动类型设为“自动”,然后启动服务。
之后,按照打印机操作手册指示安装驱动,或者使用以下两种通用方法:
情形一:如果是具有自安装程序的打印机驱动,先安装驱动程序,安装完成后连接打印机,此时电脑会自动识别并安装匹配的驱动程序。
情形二:若打印机驱动程序没有自安装程序,可通过控制面板的“设备和打印机”界面手动添加打印机,按照提示选择对应的打印机驱动程序进行安装。
安装打印机步骤:
1. 单击“开始”——“控制面板”——“添加打印机”;
2. 点击“下一步”(若打印机连接于本地,则选择连接本地打印机并点击下一步);
3. 选择打印机接口类型(通常为USB或LPT1插口,此处假设为LPT插口);
4. 在厂商列表中选择“惠普”,在型号列表中找到对应打印机型号;
5. 继续点击“下一步”直至安装完成;
6. 插入打印机并打开电源,系统会自动检测并完成安装。
关于HP打印机驱动安装问题:
若HP打印机驱动首次安装不成功,再次安装时需要采取特殊步骤:
1. 拔掉打印机与电脑的数据线;
2. 卸载原有驱动;
3. 使用360安全卫士进行全面清理,包括清理注册表;
4. 重启电脑;
5. 重启后,开始安装打印机驱动,注意此时不要连接打印机;
6. 当安装程序要求连接打印机时,再连接打印机数据线并开启打印机电源;
7. 计算机会自动检测到打印机并继续驱动安装过程;
8. 安装完成后,进行墨盒检测和打印测试;
9. 至此,打印机驱动安装完毕,打印机即可正常使用。
总结:电脑无法安装打印机的问题可能涉及多个层面,如打印机驱动、服务设置、硬件接口、系统兼容性等,须逐一对症下药,才能顺利解决问题。












 相关攻略
相关攻略
 近期热点
近期热点
 最新攻略
最新攻略