
首先,利用键盘快捷键“Win+X"开启“开始”菜单的选项列表,并在其中选取“命令提示符(管理员)”选项。
接下来,在打开的命令提示符窗口中输入“format g:”指令后按回车键,这里的"g"代表当前计算机上的U盘所对应的驱动器字母,随后屏幕会出现一条提示“准备操作完成后请按Enter”,这时只需再次按下回车键即可。
随后命令提示符窗口将进行一项进度读取的过程,需等待其完成。
当读取完毕后,屏幕上会出现询问“卷标字符是否《11》”的提示,此时只需按下回车键即可。
等待命令提示符窗口弹出“格式化已完成”的提示后,U盘已经完成了彻底的格式化。接下来,该窗口还将逐一显示U盘中的相关数值信息。
这一过程通常可以在DOS或Windows两种操作系统环境下进行:在DOS环境中,可运用Format命令进行低级格式化;而在Windows中,你只需在目标驱动器上右键单击,从弹出菜单中选择“格式化”功能就能完成(见图1)。相对而言,后者的方法更易为普通用户理解和操作,且耗时较短。尽管两者在操作流程及所需时间方面有所不同,但实质上,它们都在对硬盘执行相同的处理,即清除硬盘上的数据、创建引导区信息、初始化FAT表以及标记逻辑坏道等操作。我们将这类操作统称为“高级格式化”。
图1\nWindows下的格式化功能示例
另一方面,我们也常听说“低级格式化”一词,它与高级格式化有何关联与差异呢?这是一个极其重要却易引发混淆的概念,下面将进一步详细阐述。
关于高级格式化与低级格式化的联系和区别:
低级格式化是指将空白磁盘划分为柱面和磁道,进一步将磁道分割成多个扇区,并将每个扇区分割为标识部分ID、间隔区GAP以及数据区DATA等部分。因此,低级格式化工作是在高级格式化之前进行的,并且只能在DOS环境下完成。此外,低级格式化仅能应用于整块硬盘而非单一分区。新出厂的硬盘通常由制造商预先进行了低级格式化,一般情况下用户无需自行进行这项操作。实际上,我们对软盘进行的全盘格式化就类似于低级格式化。
值得注意的是,低级格式化属于一种损耗性操作,会对硬盘的使用寿命产生一定负面影响。因此,很多硬盘制造商建议非必要情况下,不要轻易使用低级格式化。例如,当硬盘受外部强磁场影响或因长时间使用导致由低级格式化划分的扇区格式化磁性记录部分丢失,进而产生大量“坏扇区”时,可通过低级格式化重新划分扇区。然而,前提是硬盘盘片未遭受物理性损坏。
个人认为,只有当硬盘多次分区均失败,或者在高级格式化中检测到大量“坏道”时,才应考虑借助低级格式化进行修复。而对于物理性损坏的硬盘来说,低级格式化是无法奏效的。这就好比软盘的盘片表面已经划伤,还能进行修复吗?
如何进行硬盘的低级格式化操作
下面以知名的DM(Disk Manager)万用版为例,为大家演示如何在DOS环境下对硬盘进行低级格式化操作。首先,我们需要制作一张DOS启动盘,并将DM程序解压至启动盘上。
图2 DM的维护选项界面
随后,用软盘引导系统进入DOS模式。在A:\目录下输入DM/M,即可启动DM主界面。然后将光标移至"Maintenance Options"项上(如图2所示),按回车键确认。进入子菜单后,选择"Utilities"(如图3所示),再按回车键确认。
图3 维护选项下的应用子项目
此时,DM会提示您选择要进行低级格式化的硬盘(如图4所示)。如果电脑内只有一个硬盘,直接选中即可。选定待格式化硬盘后,按回车键确认。
图4 选择要低级格式化的硬盘
选择好硬盘后,我们需在"Select Utility Option"子菜单中选取一个要执行的操作。此处自然选择"Low Level Format (低级格式化)"(如图5所示)。由于低级格式化操作能够轻易造成硬盘数据永久丢失(相比分区和高级格式化更为严重),DM会在进行低级格式化之前弹出警告窗口(图6),告知操作风险。为了防止误操作对硬盘进行低级格式化,DM要求用户通过按"Alt+C"组合键来启动低级格式化。按下其他键则表示放弃此次低级格式化操作。
图5 选择低级格式化功能
即使按下"Alt+C"键表达了进行低级格式化的坚定意愿,DM仍十分谨慎地再次提示确认是否真的要进行低级格式化操作(如图7所示)。看来低级格式化的破坏力确实强大。选择"YES",并按回车键确认后,DM便会正式开始对硬盘的低级格式化操作。
图6 进行低级格式化前,DM会给出警告提示
低级格式化过程中,DM会显示一个进度指示窗口(如图8所示),让您了解当前的格式化进程。低级格式化的速度相当缓慢,并且硬盘容量越大,所需时间就越长。
图7 再次确认是否要进行低级格式化操作
完成低级格式化后,紧随而来的工作将是硬盘分区、高级格式化以及安装操作系统等一系列步骤。这部分内容在此不再赘述。
图8 低级格式化的执行界面
总结提示:DM工具可能存在对某些硬盘型号的兼容性问题,若您的硬盘无法通过DM进行低级格式化操作,可尝试使用Lformat软件,其使用方法与DM类似。此外,如果在低级格式化进程中发现进度长时间停滞,那很可能是硬盘存在物理损伤,请及时联系厂商寻求帮助。最后还要特别提醒各位读者,低级格式化操作对硬盘寿命有负面影响,请谨慎使用。
格式化,顾名思义,就是将空白的磁盘划分为一系列小区域并加以编号,以便于计算机存储和读取数据。如果没有进行这项工作,计算机将无法识别数据的写入和读取位置。
硬盘在投入使用之前,必须首先进行分区操作。完成分区后,下一步就是对硬盘进行格式化(FORMAT)处理,未经格式化的硬盘无法正常使用。
格式化是在磁盘中创建磁道和扇区,磁道和扇区建立完成后,电脑便可以利用这些区域来存储数据。
无论是Windows还是DOS操作系统,都内置了格式化(FORMAT)程序。但需要注意的是,一旦对硬盘执行格式化操作,硬盘内的所有数据都将消失,因此在进行格式化前,请确保硬盘内的数据是否还需要保留,如有需要请提前做好备份工作。
所谓高级格式化,就是清除硬盘上的数据,生成引导区信息,初始化FAT表,标记逻辑坏道等操作。而低级格式化则是将空白磁盘划分为柱面和磁道,接着将磁道细分为多个扇区,每个扇区又包含标识部分ID、间隔区GAP以及数据区DATA等多个组成部分。可以看出,低级格式化工作是高级格式化之前的必备步骤,并且它只能在DOS环境下完成。同时,低级格式化只能作用于整个硬盘,而不适用于单个分区。每个出厂的新硬盘都会由制造商事先进行过低级格式化。因此,对于一般用户来说,通常没有必要重复进行此项操作。
在Windows系统下,您可以选择欲格式化的磁盘,然后右键点击选择“格式化”;而在DOS环境下,您可以使用FORMAT或FDISK命令进行格式化操作。
FORMAT——磁盘格式化命令
1. 功能:对磁盘进行格式化,划分子磁道和扇区;同时检查磁盘是否有缺陷磁道,并对其加以标记;创建目录区和文件分配表,从而使磁盘具备接收DOS系统的条件。
2. 类型:外部命令
3. 格式:FORMAT<盘符:>[/S][/4][/Q]
4. 使用说明:
(1)命令后面的盘符不能为空,如需对硬盘进行格式化,系统会给出以下提示:WARNING:ALL DATA ON NON-REMOVABLE DISK DRIVE C:WILL BE LOST!




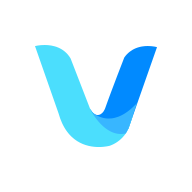



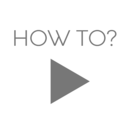

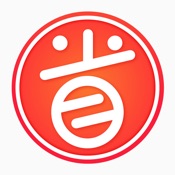

 相关攻略
相关攻略
 近期热点
近期热点
 最新攻略
最新攻略