
对于笔记本电脑而言,可以通过键盘上集成的小正方形【触摸板】进行滑动操作,以替代鼠标的各种功能。这里主要介绍的是针对台式机,在没有鼠标但需要进行编辑操作的情况下,应如何应对和解决问题。
所需工具/材料
电脑及键盘
操作步骤/方法
首先,按下键盘左上角的退出键Esc以及控制键Ctrl组合,可以打开【开始】菜单。请注意,通过按Tab键可以选择左右移动,上下移动则分别通过键盘上的向下和向上箭头实现,此时光标会随之移动。接着,使用方向键找到【控制面板】,然后敲击键盘上的回车键【Enter】来执行对应的任务。
如何快速地利用键盘操纵鼠标和光标呢?
利用Tab键进行前后选择,加上Shift键和Tab键的组合可实现上下选择,找到并点击【轻松访问中心】。
接着,继续寻找并点击【使键盘更易于使用】这一选项。
随后,找到并点击【设置鼠标键】。此时任务栏会出现一个鼠标图案的图标,其中数字小键盘的4对应鼠标左移,6对应鼠标右移(需持续按住才会生效)。按/键再按5键相当于鼠标左键单击,按-键再按5键则相当于鼠标右键单击。
要在键盘快捷键中启用鼠标键的控制,务必设定相应的快捷键,并确保其唯一性。设置指针速度,这包括鼠标键的最大移动速度以及提升至最高速度时的速度。
一项非常重要的设置是,在完成上述步骤后,请记住勾选相关选项,否则之前的设置将无法生效。在其他设置中,务必启用NumLock键,然后点击【应用】,紧接着点击【确定】,关闭之前别忘了点击【保存】。如此一来,便可以用键盘成功地控制鼠标光标了。
以下是Windows系统中的“鼠标键”功能使用方法:
当鼠标意外失效时,可以借助此方法应急处理。
进入“控制面板”的“辅助功能选项”,在“鼠标”标签页内勾选“使用鼠标键”。这样便能用键盘操控鼠标的光标,其中模拟鼠标的按键指的是键盘右侧的小键盘(数字键盘),在使用过程中需确保NumLock键处于开启状态。具体的鼠标键功能如下:
- 光标移动:8、2、4、6、7、9、1、3键,对应八个方向
- 长距离移动:Ctrl + 上述八个键
- 左键单击:/ 键与 5 键同时按下
- 右键单击:- 键与 5 键同时按下
- 拖拽:0(INS) 键
- 松开:.(Del) 键
举例来说,若要实现鼠标左键单击,可以按下/键和5键;而拖动窗口的操作则是:首先将光标移动到窗口的标题栏,然后按INS键,接下来使用“移动”键将窗口移动至理想位置,最后按Del键松开。
至于问题中提到的右键点击,则对应小键盘的+键。





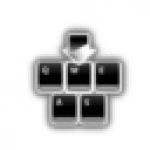






 相关攻略
相关攻略
 近期热点
近期热点
 最新攻略
最新攻略