
您可以尝试采用打印机卫士推荐的方法来处理:
首先,在不能正常使用共享打印机的计算机上,打开控制面板,并单击【管理工具】。
接着,找到并双击打开【计算机管理】。
然后,在【本地用户和组】下选择【用户】。
进入【用户】界面后,点击【Guest】,在此处可以管理和设置访问该计算机的权限。
在【Guest】属性里,取消勾选【用户不能更改密码】和【账户已禁用】,最后点击【确定】。这时,您可重新尝试连接联想共享打印机,检查是否能成功建立连接并执行打印任务。
若仍然无法连接打印机,请尝试以下解决办法:
返回到【管理工具】页面,选择【本地安全策略】。
点击【本地策略】,进一步点击【用户权限分配】。
在右侧列表中,找到【拒绝从网络访问这台计算机】,进入其详细设置页面。
选择【Guest】并点击删除,随后点击【确定】。现在,访客应该可以通过网络正常访问并使用这台计算机上的打印机了。
1、请前往【网络与共享中心】,确保打印机所在的电脑网络类别为家庭网络。如若为工作或公共网络,则需将其更改为家庭网络。
2、选择【家庭组与共享选项】。
3、勾选打印机共享功能,并记下显示的家庭组密码,同时注意大小写差异。
4、在您的电脑上,同样进入【网络与共享中心】。若您当前的网络并非家庭网络,请将其更改为家庭网络。
5、选择【家庭组和共享选项】并进入。如果有已存在的家庭组,但由于需要和共享打印机在同一家庭组内,因此需要退出当前家庭组,重新加入到共享打印机所属的家庭组之中。
6、输入家庭组密码。使用之前记录下的密码进行输入并确认。由于本示例已完成相关操作,故此处无需展示离开并加入家庭组的动作。
7、之后,回到网络界面,就能找到原本无法找到的那台计算机,按照最初的步骤进行连接打印机的操作即可。
1、找出共享打印机的IP地址。启动命令提示符,在输入框中输入“cmd”,运行后,在提示符后输入“ipconfig”,按下回车键,找到该计算机的IP地址并做好记录。
2、在自己的电脑上,在输入框中输入“\\IP地址”后按下回车键。
3、此时会出现该IP地址对应的计算机所共享的打印机,对其右键点击并选择“连接”。
4、开启【开始菜单】,进入【设备和打印机】,确认是否已添加该共享打印机。需要注意的是,有时IP地址会发生变化,所以在无法打印时,最好先回到共享打印机的电脑上确认最新的IP地址,然后重新按照上述步骤进行安装。









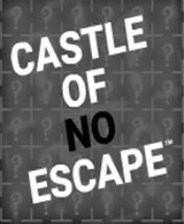


 相关攻略
相关攻略
 近期热点
近期热点
 最新攻略
最新攻略