
HDDScan虽然已更新到3.3版,但最好用的版本依然是2.8。由于它是英文版,因此这里我们将做一个关于如何检测和修复硬盘坏道故障的教程。
HDDScan是一款免费软件,适用于Win2k/xp操作系统,可以对ATA/SATA/SCSI接口的硬盘进行诊断,同时也支持RAID阵列、USB/Firewire(1394)接口的硬盘、Flash卡等存储设备。它执行的是标准的ATA/SATA/SCSI指令,所以无论何种型号的硬盘都可以使用。其功能包括:扫描磁盘表面,清零,查看SMART属性,运行SMART Selftest测试,调整硬盘的AAM(噪声管理)、APM(电源管理)等参数。
下面是HDD Scan启动界面:
注意!使用HDD Scan可能对你的硬盘或硬盘上的数据造成永久损坏,而2.8版本只支持xp系统,因此建议在WINXP PE下使用此版本。
为什么使用HDD Scan?
当计算机失去响应时,经过检测发现是由硬盘故障引起。此时就需要一种工具来更精确地诊断硬盘发生了何种故障;大多数情况下,硬盘的故障不是物理性的或非致命的,使用简单的方法就可以修复;此外,硬盘修复和数据恢复工程师也需要一种工具来对故障硬盘进行初步的诊断和修复——HDD Scan就提供了所需的功能。
HDD Scan基于ATA/SATA/SCSI规范,使用接口指令对硬盘进行诊断和修复。HDD Scan运行于Win2K/Xp操作系统,使用API访问硬盘。如果硬盘的接口以及更底层的部分发生故障,那么HDD Scan将无法检测到硬盘,甚至会导致操作系统无法启动。
如何使用HDD Scan?
以下是提供HDD Scan下载链接的地址:下载HDDScan2.8
将硬盘连接到计算机,然后启动程序。图一是HDD Scan的主界面。
图一中,左上角的Source Disk框可以选择要进行诊断和修复的硬盘。
图二、Source Disk对话框
对话框中还显示了检测到的硬盘信息:Model(型号)、Firmware(固件版本)、Serial(序列号)和LBA(地址容量)。S.M.A.R.T.按钮可以查看S.M.A.R.T.属性值。
图三、查看S.M.A.R.T.属性
右上角的Process框中可以定义诊断和修复时的参数,按照LBA寻址方式进行。
图四、Process对话框
Start LBA:起始地址
End LBA:结束地址
Block size:块大小,默认为256(Sectors,扇区)。减小此值,可以更精确地进行扫描,但是耗时会增加。
Process time:耗费的时间
Start按钮:开始进行扫描或填零;
Stop按钮:终止扫描或填零。
Command框中有三个可选参数,可以设置欲执行的指令:
Verify:通过读和写的方法对磁盘表面进行测试;
Read:对磁盘表面进行读测试,速度比Verify快;
Erase:对磁盘表面填零(Zero fill),可以修复磁盘表面的逻辑坏区。
Current LBA:当前正在扫描或填零的地址;
kByte/s:当前的读/写速率。
程序界面的下方为诊断的结果:
Map:以图形的形式显示逻辑扫描的结果,以不同的色块表示磁盘表面的状态,其中蓝色表示坏块(注意这里的单位是Block size)。右侧显示了扫描过程中的统计结果。
图五、Map
Report:操作的报告,每一个操作都会在此窗口中显示返回的信息。
图六、Report
IDE Features:更改硬盘的设置,包括噪音控制、电源管理、高级电源管理、电机控制等。
警告!不正确的设置可能导致硬盘损坏!
图七、IDE Features
Automatic Acoustic Management Supported:噪音控制,可以设置为启用或禁用。在启用状态下,可以设置噪音的大小;噪音越小,硬盘的性能就会降低。
Power Management Supported:电源管理,可以设置为启用或禁用。可以设置硬盘在空闲时关闭电机和磁头。Idle Timer为计时器,可以设置进入空闲状态的时间。
Advanced Power Management Supported:高级电源管理,可以设置为启用或禁用;可以设置电源管理的等级。增加等级会增大消耗的功率,也会增强硬盘的性能。
Spindle Start/Stop:主轴电机起转或停转。
S.M.A.R.T.Self tests:运行S.M.A.R.T.测试。由S.M.A.R.T.的Self test程序实现,可以对硬盘的健康状况进行测试。
图八、S.M.A.R.T.Selftests
Graph:以图表的形式显示逻辑扫描的结果,横坐标为LBA地址;纵坐标为速率。
图九、Graph
好了,这就是HDD Scan 2.8的所有功能,您可以使用它对您的硬盘进行简单的诊断和修复(Erase)。
HDDScan是一个硬盘检测软件,帮助我们检测电脑是否存在问题,以便及时解决和管理。具体如何使用呢?如果您不知道,请查阅以下整理的教程内容!
方法/步骤:
1、首先下载HDDScan并解压缩,然后双击带有硬盘图标的主要程序HDDSan.exe,启动程序。
2、从Select Drive处,点击下拉三角箭头,选择待选择的硬盘,如本次将扫描的WD20EARS。。。2TB硬盘。
3、将鼠标移到中部的硬盘图标上,点击左键,在弹出菜单中选择Surface Tests详细测试键。
4、此处可以选择Verify校验、Read读取、Erase擦除等项。因为我们只是扫描,所以按默认的Read项,点击Add Test按钮,开始全盘扫描。
5、点击最下方的Test Manager任务窗口里的测试项目,即双击Test ID下面WDC WD20EARS,即可弹出详细的检测窗口。
6、点击Map按钮,可以直观地查看硬盘扇区的扫描情况,包括扫描位置、扫描速度、扇区扫描所用时间等。这里重点要看》500MS和Bads,Bads即硬盘坏道,一般超过2个坏道以上的硬盘建议尽快保修。》500ms的区域可能是假性坏道,或者发展成为坏道也要注意。
7、因为硬盘厂家保修硬盘,特别是只有硬盘坏道的情况下,需要用户提供软件扫描结果等数据,同时也方便代理商尽快处理。Hddscan的扫描结果可以作为有效证据使用,扫描完毕,可以使用屏幕拷贝键(先按住Ctrl键,再按住PrtScreen键)将扫描结果Map窗口粘贴到画图工具或者Word文档里保存。
8、Report窗口可以提供详细的坏道位置,可以直接复制到记事本里保存为文本文件。
9、根据硬盘的速度不同,全盘扫描一般是1TB 4小时 1.5T 6小时 2TB 8小时左右。有了完整的扫描数据,提供给硬盘代理或者厂家可以有效地提高保修效率。
补充:硬盘常见故障:
一、系统不认硬盘
二、硬盘无法读写或不能辨认
三、系统无法启动。
系统无法启动基于以下四种原因:
1.主引导程序损坏
2.分区表损坏
3.分区有效位错误
4. DOS引导文件损坏
正确使用方法:
一、保持电脑工作环境清洁
二、养成正确关机的习惯
三、正确移动硬盘,注意防震
开机时硬盘无法自举,系统不认硬盘
相关阅读:固态硬盘保养技巧
一、不要使用碎片整理
碎片整理是对付机械硬盘变慢的一个好方法,但对于固态硬盘来说这完全就是一种“折磨”。
消费级固态硬盘的擦









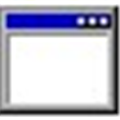


 相关攻略
相关攻略
 近期热点
近期热点
 最新攻略
最新攻略