在XP系统中,
输入法图标不见了的解决步骤如下:
1. 1.点击电脑屏幕左下角的“开始”菜单。
2. 在弹出的列表中选择“控制面板”。
3. 在打开的“控制面板”窗口中,找到并双击“区域和语言选项”。
4. 在打开的“区域和语言选项”窗口中,切换到“语言”标签页。
5. 在“语言”标签页中,点击“详细信息”按钮。
6. 在打开的“文字服务和输入语言”窗口中,确保“已安装的服务”列表中有你正在使用的输入法。
7. 如果没有,点击“添加”按钮,然后按照提示添加你需要的输入法。
8. 添加完输入法后,返回“文字服务和输入语言”窗口,确保“首选项”的“语言栏”设置为“在任务栏上显示其他语言栏图标”。
9. 4.点击“应用”和“确定”,关闭所有窗口,重启计算机,输入法图标就应该出现了。
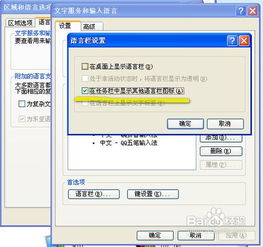
标题:解决Windows XP系统输入法图标消失的三种方法
内容:
如果您遇到Windows XP系统的输入法图标消失的问题,本文将为您提供恢复
桌面右下角输入法小图标的几种方法。
当您发现桌面任务栏右侧的语言栏(即输入法状态)不见了,请尝试以下方法进行恢复:
方法一:禁用了语言栏在任务栏显示
右键点击任务栏,弹出快捷菜单。将鼠标移动到“工具栏”上,会弹出子菜单。查看其中的“语言栏”是否被选中,如果没有选中,则单击选中“语言栏”。通常情况下,这会使输入法图标重新出现。
方法二:启用了高级文字服务
打开控制面板(依次单击“开始”、“设置”、“控制面板”)。在控制面板中单击“日期、时间、语言和区域设置”,然后单击“语言和区域设置”。在弹出的对话框中选择“语言”标签,在“文字服务和输入语言”下单击“详细信息”按钮。接着切换至“高级”标签,在“系统配置”下取消勾选“关闭高级文字服务”(不要同时勾选“兼容配置”和“系统配置”两个选项)。然后转到“设置”选项卡,勾选“首选项”下的“语言栏”,单击“确定”按钮。最后注销或重新启动计算机即可使输入法图标回归。
方法三:系统未启用Microsoft输入法服务
在运行框中键入“msconfig”,单击“确定”或回车。运行“系统配置实用程序”,在“启动”部分中勾选“Ctfmon.exe”,然后单击“确定”。或者,您可以直接在运行框中输入“ctfmon.exe”,回车后再次输入“msconfig”,在启动部分勾选“ctfmon.exe”。
这是因为Ctfmon.exe是Alternative User Input Text Processor (TIP)和Microsoft Office语言条的控制器,它提供了
语音识别、
手写识别、键盘、
翻译和其他用户输入技术的支持。如果该程序没有启动,也可能会导致输入法图标无法显示。
方法四:系统输入法服务被修改
您可以尝试通过以下步骤解决问题:
1. 开始 - 运行 - 输入regsvr32 msutb.dll。
2. 或者:开始 - 运行 - regedit,找到“HKEY_USERS.DEFAULT
Control PanelInput Method”分支,将右边窗口中的“Show Status”的键值改为“1”(“0”表示不显示状态栏,“1”表示显示状态栏),重启系统看看是否解决了问题。
方法五:恢复默认的语言栏设置
1. 单击开始,单击控制面板,双击“区域和语言选项”。
2. 在语言选项卡上的“文字服务和输入语言”下,单击详细信息。
3. 在首选项下,单击语言栏。
4. 去掉“关闭高级文字服务”复选框内的勾选。
方法六:调整语言栏的输入法设置
1. 单击开始,单击控制面板,双击“区域和语言选项”。
2. 在语言选项卡上,在“文字服务和输入语言”下,单击详细信息。
3. 在首选项下,单击语言栏。
4. 选中“在桌面上显示语言栏”复选框。
如果您安装了文字服务,语言栏应该会自动显示。但如果您关闭了语言栏,您可以使用此方法重新显示它。如果要将语言栏最小化到任务栏,只需右键点击任务栏上的语言图标,然后单击“设置”,选择所需的输入法添加即可。
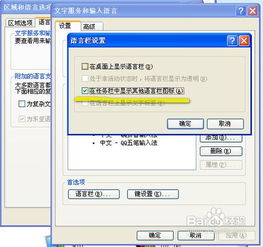



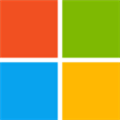








 相关攻略
相关攻略
 近期热点
近期热点
 最新攻略
最新攻略