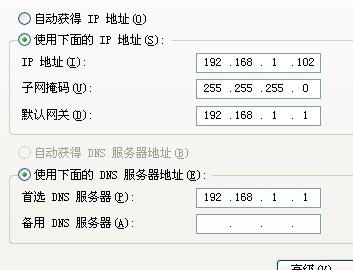
当您的网络连接提示受限制或无连接时,可能是由于以下原因造成的:网络延迟、网络链接中断。以下是几种解决方法:
🔌 连接无线网络
首先,尝试连接所需的无线网络并输入密码进行连接。
🚫 修复网络连接
成功连接后,如果上方出现“连接受限制无连接”的提示,则表示电脑无法上网。打开浏览器,发现网页无法正常打开。在这种情况下,请进入网络属性界面,点击右侧面板上的“支持”选项,找到“修复”选项,并单击“修复”按钮。然后进入网络修复界面,等待网络修复完成即可。修复完成后,“连接受限制无连接”的问题将得到解决,您可以正常使用网络了。
🌐 正常上网
最后,打开桌面上的浏览器,输入网址并搜索,您会发现已经可以正常上网了。
如果您遇到本地连接受限制或无连接的问题,请先打开“网络共享中心”。然后,点击访问类型,在下方选择“属性”,找到名为“Internet协议版本4(TCP/IP)”的选项,并点击进入。接下来,请选择“使用下面的IP地址”和“使用下面的DNS服务器地址”,并输入相应的IP地址和DNS服务器地址。最后,点击“确定”保存设置即可。
一、如何解决本地连接受限制或无连接的问题
有时,我们需要手动禁用和启用本地连接以获取IP地址。操作步骤如下:依次点击“开始”、“设置”、“网络连接”,双击“本地连接”,然后点击“禁用”。再次双击“本地连接”,点击“启用”。反复执行此过程,看看是否能够获取到IP地址。如果仍然无法获取,请尝试手动设置IP地址。为此,请记下所在网络中的网关、IP地址和DNS代码,然后在“网络属性”中(双击“本地连接”,点击“属性”,双击“TCP/IP协议”,点击“使用下面的IP地址”和“使用下面的DNS码”)进行设置。请注意,网关在整个网络中必须是唯一的,而IP地址不能与他人重复,也不能与网关相同。如果在设置过程中系统提示“网络上有重命名或则此IP已在网络上使用”,请尝试更换一个IP地址再试一次。通过不断尝试,您应该能够成功获取到IP地址。
二、本地连接连不上的原因分析
了解本地连接的基本知识后,我们应该对它有一个大致的认识。在连接网络的过程中,有时候我们无法正常连接,这时系统通常会提示说这是因为本地连接无法连接的原因。出现本地连接无法连接的情况,意味着网络通道被阻塞。最常见的一种原因是网线出现了故障,导致网络信息传输受到了阻碍。除了线路问题外,另一种可能的原因是计算机本身存在问题,即本地连接受到限制,导致本地连接无法获取正确的 IP 地址。因此,计算机无法连接到本地网络,也无法获取信息。
如果网卡驱动程序没有问题,但仍然没有本地连接,请在开始-运行中依次输入命令并回车,并将服务类型设置为自动。












 相关攻略
相关攻略
 近期热点
近期热点