本教程为大家介绍一下如何用photoshop的滤镜制作墨水字,制作比较简单,下面就和小编一起来看看吧。
最终效果

1、新建大小适当的文档,背景可以加入一些纹理素材。然后输入所需文字,把文字图层复制一层,右键把文字栅格化图层或转换为智能对象。
2、执行:滤镜 > 模糊 > 高斯模糊,参数设置如下图。
3、执行:滤镜 > 扭曲 > 波浪,参数设置如下图。

4、如果是转换为智能对象的,青点击图层面板下方“添加图层蒙版”,并点击选中蒙版,栅格化文字的忽略此步骤。
5、按住Ctrl 点击之前未操作的文字图层缩略图,调出文字选区。

6、选中菜单:选中 > 修改 > 扩展,数值为3。
7、按“Q”进入快速蒙版编辑状态(选区外围变成红色)。
8、执行:滤镜 > 像素化 > 晶格化,大小设置为3。
9、再次按“Q”退出快速蒙版,得到选区。
10、按Ctrl + Shift + I 把选区反选。
11、栅格化文字状态下直接按Delete键删除,智能图像的蒙版状态下填充黑色,适当调节各图层透明度。

图层参照及最终效果如下图:



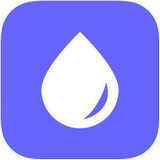





![燃烧的梨树[PS滤镜]](http://img2.runjiapp.com/duoteimg/dtnew_softup_img/202101/20210101060146_22146.png)




 相关攻略
相关攻略
 近期热点
近期热点
 最新攻略
最新攻略