本教程主要介绍滤镜的巧妙运用。效果其实用风滤镜即可完成,不过作者处理的非常细腻,前期对素材进行调色及柔化处理,降低了饱和度并增加了杂色,这样才能更好的突出布纹效果。
照片添加粗布纹效果 src="http://img2.runjiapp.com/duoteimg/duoteimg/techImg/201211/duote_11_15-46-33.jpg">
原图
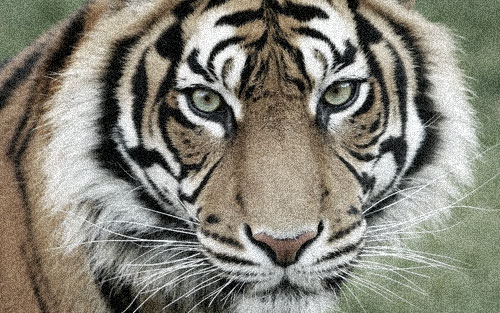
最终效果
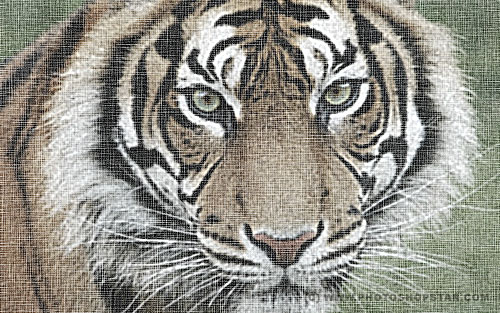
1、打开原图,执行“滤镜—杂色—添加杂色”,设置单色,平均分布,数量:10%,如图所示。


2、执行“滤镜—模糊—高斯模糊”,设置半径为1px,如图所示。
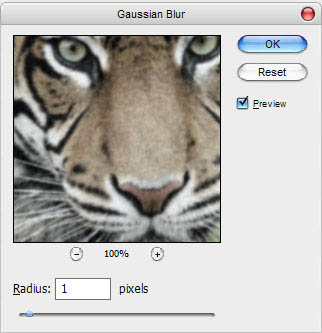

3、执行“滤镜—锐化—智能锐化”命令,设置数量为155,半径为2.3,如图所示。
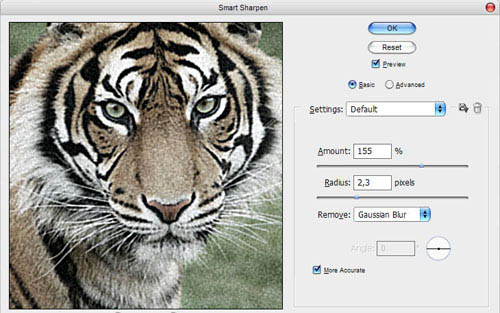

4、创建一个新图层,填充黑色,然后执行“滤镜—杂色—添加杂色”,数量120,平均分布,单色,如图所示。
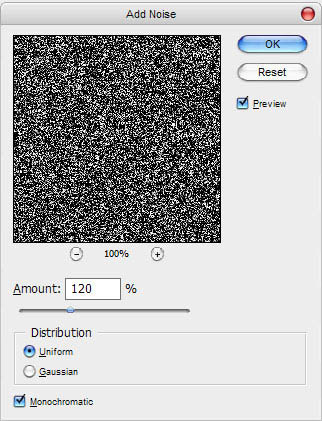
#p#副标题#e#
5、设置图层混合模式为滤色,不透明度为50%,效果如图所示。
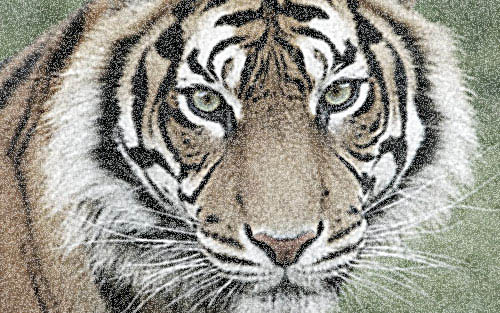
6、按下Ctrl+J复制一层,得到一个副本图层,然后执行“滤镜—模糊—动感模糊”,角度为90,距离为25,如图所示。
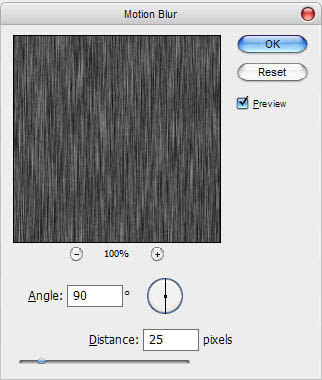

7、执行“滤镜—锐化—锐化”命令两次,效果图所示。

8、选择下面的杂色图层,执行“滤镜—模糊—动感模糊”,设置角度为0,距离为25,如图所示。
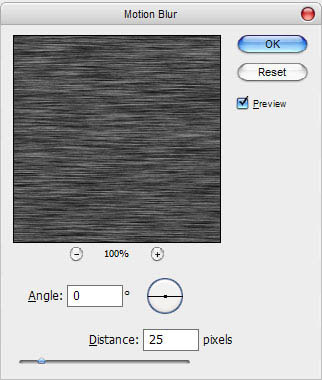

9、执行两次锐化命令,效果图所示。

10、按下Ctrl+Shift+E合并所有图层,然后再进入一次锐化,直到效果满意为止,如图所示。
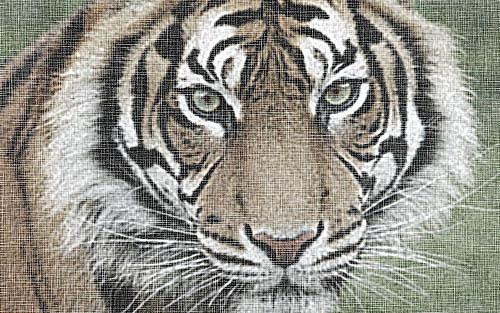
最终效果:
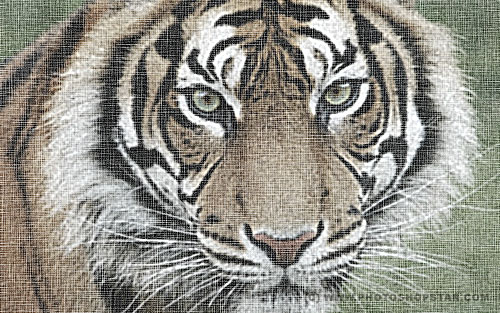
#p#副标题#e#





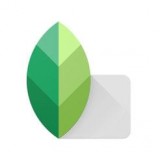

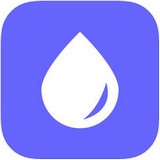




 相关攻略
相关攻略
 近期热点
近期热点
 最新攻略
最新攻略