最近很多小伙伴向小编咨询,有关,下面小编带来了全部内容,一起了解一下吧。
首先我们点击“打开图片”,弹出查找图片的页面,我们选好一张图片,点击“打开”,进入2345看图王页面


然后我们把鼠标放在页面的最下方,这时会弹出2345看图王的工具栏,在工具栏的右边我们看到一个向上的箭头(更多),如下图所示
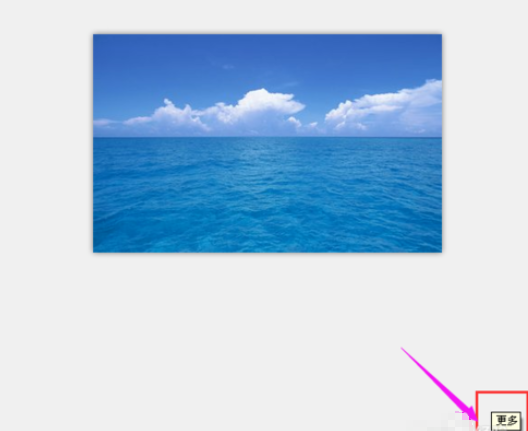
接着我们点击“更多”,弹出更多选项的窗口,在窗口内我们看到有一项是“批量改尺寸”,见下图
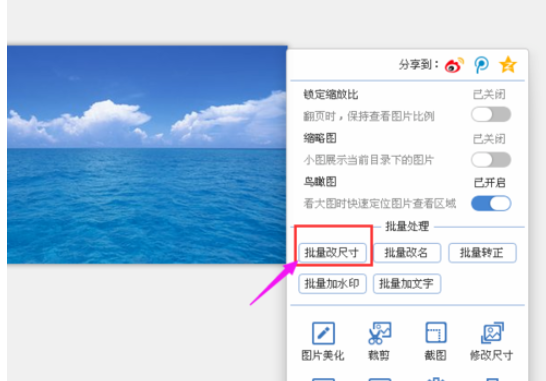
这个时候我们点击“批量改尺寸”,进入“批量图片转换”页面,见下图,
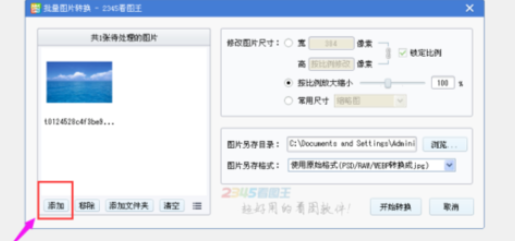
接下来我们在页面内看到有“添加”选项,我们点击“添加”,弹出添加图片的页面,我们选择好要添加的图片,

现在我们选择4张,然后点击“打开”,回到批量图片转换的页面,

我们看到左边显示有共5张待处理的图片,我们看到在批量图片转换页面的右边有修改图片尺寸的方式,见下图标出区域

我们选择第一种方式:锁定宽高比例,我们现在在宽的后面输入“500”,如下图所示
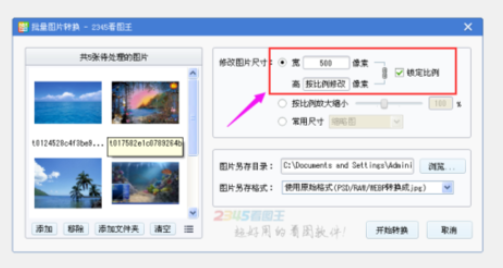
接下来我们选好“图片另存目录和格式”后,点击“开始转换”,

这时弹出转换完成的页面,我们点击“完成”,弹出图片另存的文件夹,在文件夹中我们看到5张图片的宽现在都是500,见下图所示,5张图片的批量改尺寸就完成了,是不是方便快捷很多?赶快来试试吧!
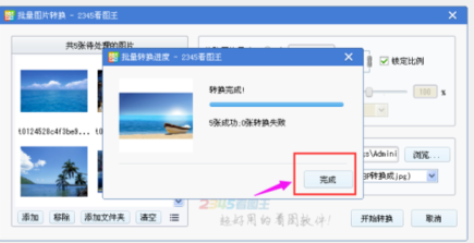






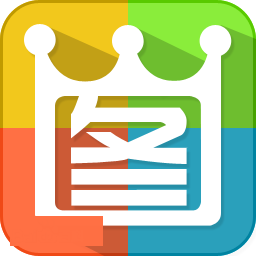
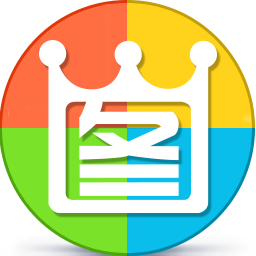
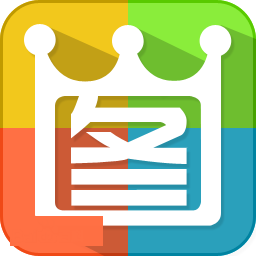
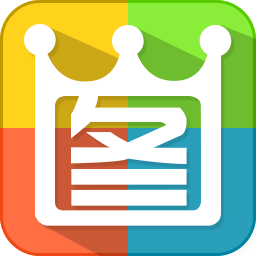


 相关攻略
相关攻略
 近期热点
近期热点
 最新攻略
最新攻略