大家是不是觉得别人的Logo怎么就那么漂亮呢?本篇PS教程将要教大家如何使用 Photoshop 制作多彩立体感光 Logo ,如果你学会了这个 Photoshop 教程,你可以制作出多种的炫彩形状来,不单单只是圆形和三角形,本篇 Phtoshop 教程难点在如何使用PS钢笔工具。下面是最终效果图:(图01)

图01
第一步:
创建一个600X400像素的画布,然后适用径向渐变拉出一个中心往外的渐变来,颜色为#fff和#e2e2e2。(图02)

图02
第二步:
现在我们使用矩形工具,然后选择圆形,画出一个大圆,在使用矩形工具画出一个小圆,让他们垂直和局中。(图03)

图03
现在我们是栅格化两个圆,再按住CTRL+单击小圆,这样就出来了一个选取,然后我们在选择大圆,按删除,这样我们就做出了一个空心的圆形。(图04)

图04
第三步:
我们现在复制出一个圆来,然后到混合样式添加我们的渐变。设置如下:(图05、06)

图05

图06
第四步:
现在我们设置圆形上面的光。按照下面制作混合样式就可以了。(图07、08、09、10)

图07

图08

图09
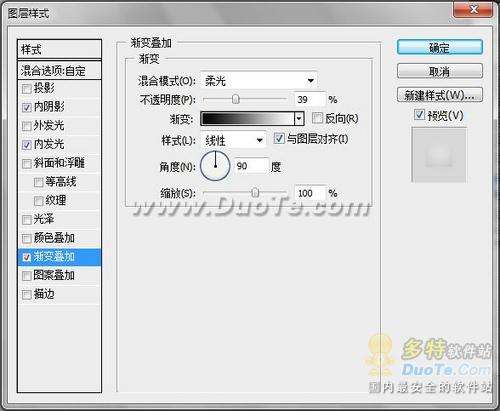
图10
#p#副标题#e#
第五步:
现在我们要做出他的高光,这里我们使用钢笔工具画出一个类似变形的月亮形状来。这是需要一点点一点点的钢笔工具技巧。大家在做的时候可以按照我下面的图形去话,要熟练的按住AIT键。如下:(图11)

图11
画好后到图层面板上面设置他的填充为:0,然后我们在设置混合样式,如下:(图12)
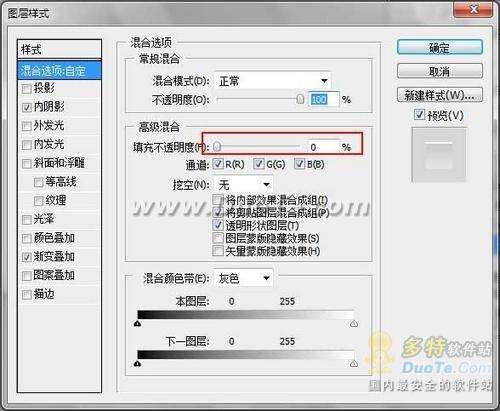
图12
这里的填充是混合样式里面的填充,和上面图层填充是不一样的,请大家注意了。(图13、14)

图13

图14
现在我们复制一个制作好的变形矩形。然后按CTRL+T,选择逆时针旋转90度,在往上移动一点,就可以了,我们做出的效果将是下面这样的。(图15)

图15
现在我们在把这个矩形混合样式改一下,那个样式填充还是不变,设置如下:(图16、17)

图16

图17
做完后我们就差不多要完工了。(图18)

图18
第六步:
现在我们在把第一个圆形复制出来一个,放在所有图层的上面,把填充调到0,然后添加混合样式。
渐变叠加:(图19)

图19
添加完渐变后,我们新建一个空白图层,把他们2个图层合并,在进行下面的操作。
描边:(图20)

图20
下面我们把两效果都放在了一次,一个是添加前的,以后是添加后的。(图21)

图21
#p#副标题#e#
第七步:
现在我们画出高光来。还是使用矩形工具,运用我们上面上的那样,画出下面的图形。(图22)

图22
画好后,我们按CTRL+回车,让他变换为选取,然后填充白色,在添加一个图层蒙板,在蒙板上使用黑白渐变,让他从实到虚化。设置不透明为20%。(图23)

图23
最终效果图:(图24)

图24
#p#副标题#e#












 相关攻略
相关攻略
 近期热点
近期热点
 最新攻略
最新攻略